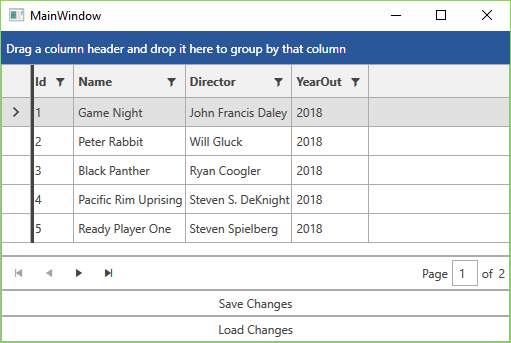Relational Database Service (RDS)
This article will show you to create a WPF application and access data stored in the cloud by using the Amazon Relational Database Service. You will then display the data using the RadGridView and RadDataPager controls. For the purpose, you will use the QueryableEntityCollectionView class which will transfer all the group, filter, sort and paging operations to the cloud.
Step 1: Set up the Database Instance
Go to the AWS console, type in "Relational Database Services" and click the first result from the dropdown get to the Amazon RDS dashboard page. From the dashboard click the Get Started Now button.
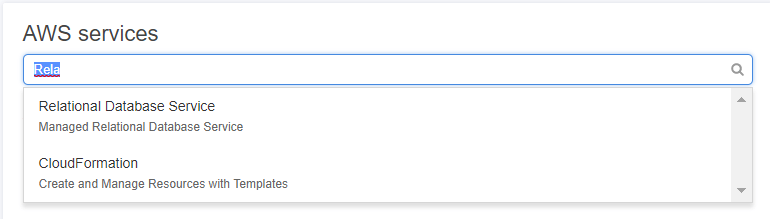
This will lead you to the Select Engine page. Select SQL server Express Edition and click Next.
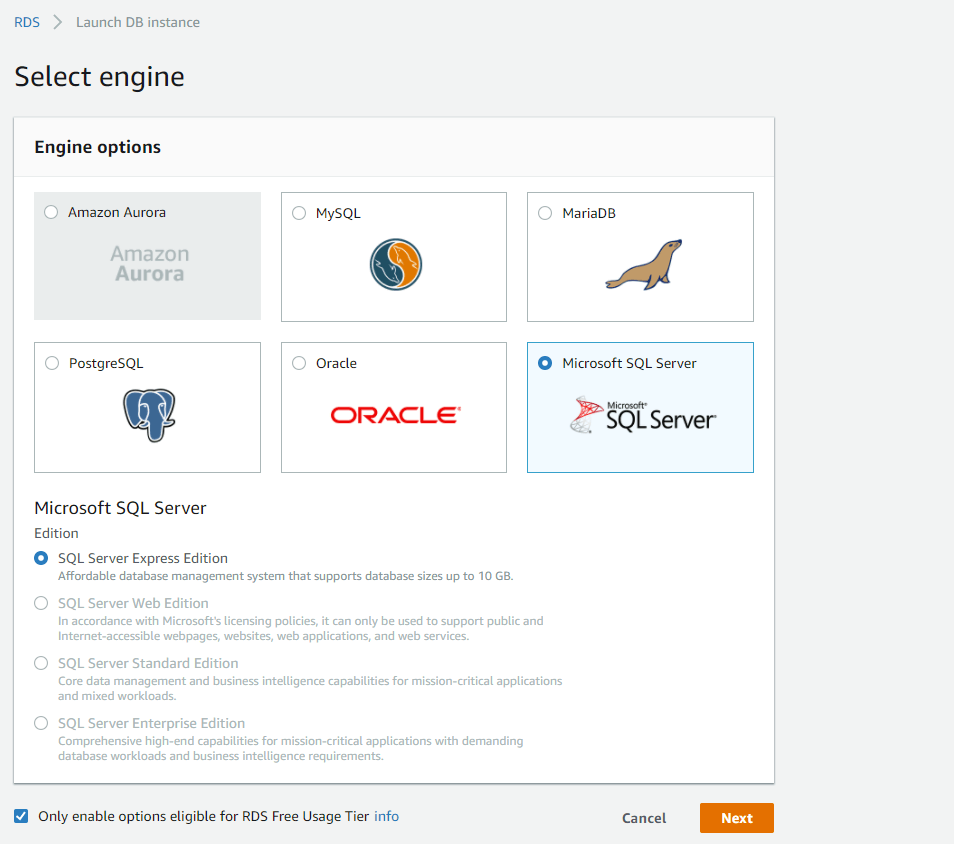
On the next screen choose any options you want. For this example we are using the free tier options. In the Settings section of the page choose database name and specify the user name an password.
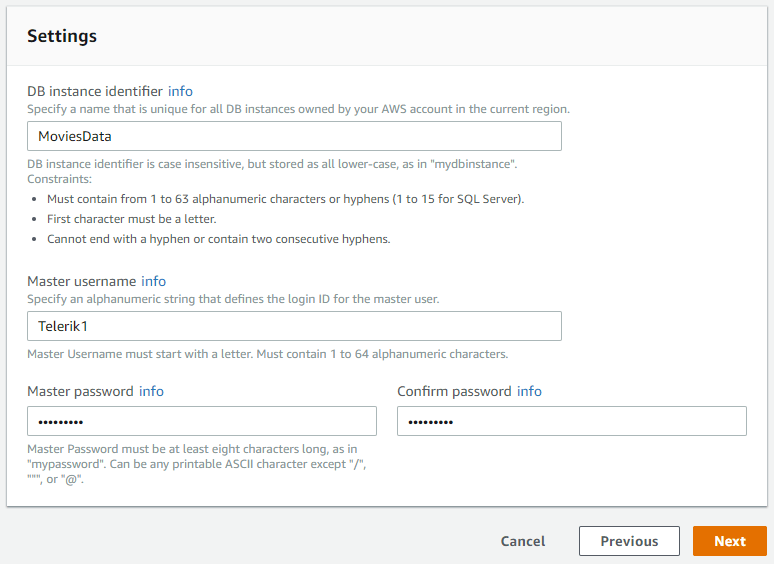
Click next and choose the options that suit your desired setup. Make sure that Publicly Accessible option is set to Yes. Then click Launch DB Instance and wait until the database is created.
Detailed information on all the available options during the setup is available here.
At this point you are ready to connect to the instance using Microsoft SQL Server Management Studio as explained here.
Step 2: Create the Application
Create a new WPF application and add the following assemblies which you will need.
- Telerik.Windows.Controls
- Telerik.Windows.Controls.Data
- Telerik.Windows.Controls.EntityFramework60
- Telerik.Windows.Controls.GridView
- Telerik.Windows.Controls.Input
- Telerik.Windows.Data
Step 3: Create the Database Using Entity Framework
1. Add a new item to your project and choose ADO.NET Entity Data Model from the list of available items.
2. Give it a suitable name such as MovieEntities and click Add.
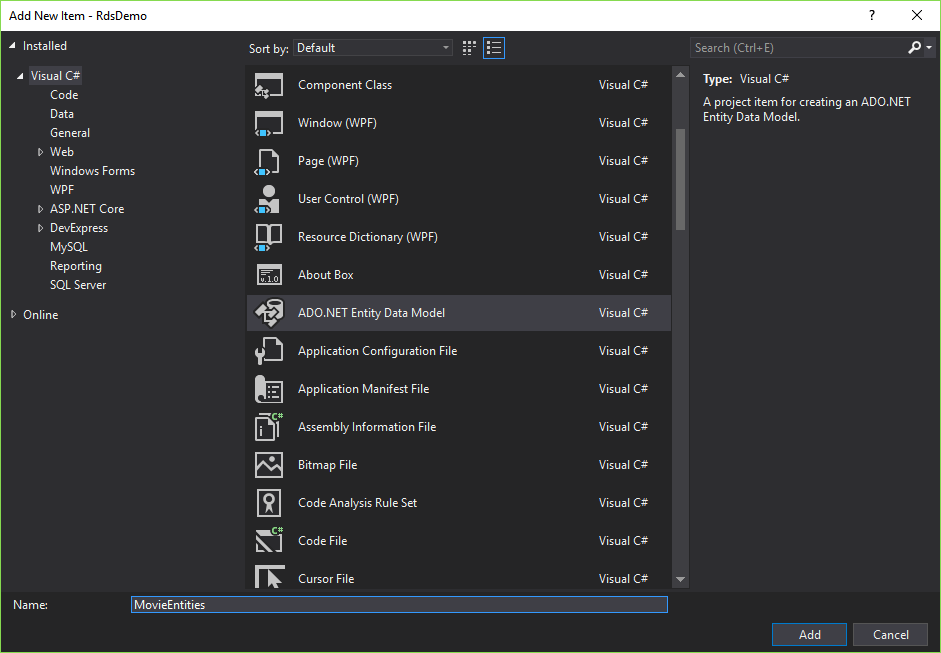
3. Choose Empty Code First model from the Choose Model Contents dialog.
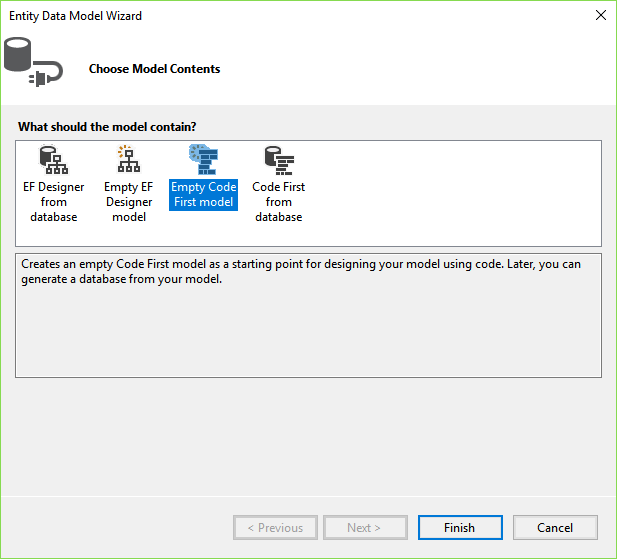
This will generate the MovieEntities class for you which inherits from DbContext and will be used by Entity Framework to communicate with the database.
Now, define the Movie class which will hold the data for a single record from the database.
Example 1: Define Movie class
public class Movie
{
public int Id { get; set; }
public string Name { get; set; }
public string Director { get; set; }
public string YearOut { get; set; }
}
Then add a Movies property to the MovieEntities class which will hold the collection of records obtained from the database.
Example 2: The Movies IDbSet
public IDbSet<Movie> Movies { get; set; }
Now either update the MovieEntities connection string in your app.config file with your database instance's endpoint and user credentials or directly add them to the DbContext's constructor:
Example 3: Set the connection string
public MovieEntities()
: base(GetRDSConnectionString())
{
}
public static string GetRDSConnectionString()
{
string dbname = "Movies";
string username = "user";
string password = "pass";
string hostname = "sample-instance.************rds.amazonaws.com";
string port = "1433";
return "Data Source=" + hostname + ";Initial Catalog=" + dbname + ";User ID=" + username + ";Password=" + password + ";";
}
Open the Package Manager Console and run the Enable-Migrations command which will in turn crate a Migrations folder with a Configuration class in it.
Enable automatic migrations for the database by setting the AutomaticMigrationsEnabled property to True and seed some records to the database by overriding the Seed method.
Example 4: Enable automatic migrations
internal sealed class Configuration : DbMigrationsConfiguration<MovieEntities>
{
public Configuration()
{
AutomaticMigrationsEnabled = true;
}
protected override void Seed(MovieEntities context)
{
if (!context.Movies.Any())
{
context.Movies.Add(new Movie() { Director = "John Francis Daley", Id = 0, Name = "Game Night", YearOut = "2018" });
context.Movies.Add(new Movie() { Director = "Will Gluck", Id = 1, Name = "Peter Rabbit", YearOut = "2018" });
context.Movies.Add(new Movie() { Director = "Ryan Coogler", Id = 2, Name = "Black Panther", YearOut = "2018" });
context.Movies.Add(new Movie() { Director = "Steven S. DeKnight", Id = 3, Name = "Pacific Rim Uprising", YearOut = "2018" });
context.Movies.Add(new Movie() { Director = "Steven Spielberg", Id = 4, Name = "Ready Player One", YearOut = "2018" });
context.Movies.Add(new Movie() { Director = "Rian Johnson", Id = 5, Name = "Star Wars: The Last Jedi", YearOut = "2017" });
context.Movies.Add(new Movie() { Director = "Jon Watts", Id = 6, Name = "Spider-Man: Homecoming", YearOut = "2017" });
context.Movies.Add(new Movie() { Director = "Taika Waititi", Id = 7, Name = "Thor: Ragnarok", YearOut = "2017" });
context.Movies.Add(new Movie() { Director = "Bill Condon", Id = 8, Name = "Beauty and the Beast", YearOut = "2017" });
}
}
}
Run the Update-Database command in the Package Manager Console to create the Movies database and add the two records to it.
Step 5: Define the ViewModel
Now that the database is created an populated, you can create the viewmodel which will handle all the interaction with the database. First define the properties which will be used to interact with the view.
Example 5: Define public properties
public class MainWindowViewModel : ViewModelBase
{
private QueryableCollectionView view;
private bool isBusy;
public ICommand SaveChangesCommand { get; set; }
public ICommand LoadDataCommand { get; set; }
public MainWindowViewModel()
{
}
public QueryableCollectionView View
{
get { return this.view; }
set
{
if (this.view != value)
{
this.view = value;
this.OnPropertyChanged("View");
}
}
}
public bool IsBusy
{
get { return this.isBusy; }
set
{
if (this.isBusy != value)
{
this.isBusy = value;
this.OnPropertyChanged("IsBusy");
}
}
}
}
Step 6: Query the Data
Now what's left is to actually make the connection to the database and query the data. For the purpose, create a new BackgroundWorker in the viewmodel's constructor and handle the DoWork and RunWorkerCompleted events as shown in Example 3.
Example 6: Add logic to work with the SQL database
public class MainWindowViewModel : ViewModelBase
{
// ...
private readonly BackgroundWorker worker;
private MovieEntities context;
public MainWindowViewModel()
{
this.IsBusy = true;
this.worker = new BackgroundWorker();
this.worker.DoWork += worker_DoWork;
this.worker.RunWorkerCompleted += worker_RunWorkerCompleted;
this.worker.RunWorkerAsync();
}
// ...
private void worker_DoWork(object sender, DoWorkEventArgs e)
{
this.context = new MovieEntities();
var objectContext = ((IObjectContextAdapter) this.context).ObjectContext;
e.Result = objectContext;
}
private void worker_RunWorkerCompleted(object sender, RunWorkerCompletedEventArgs e)
{
this.View = new QueryableEntityCollectionView<Movie>(e.Result as ObjectContext, "Movies");
this.IsBusy = false;
}
}
What the code in Example 6 does is to set the IsBusy property so that some indication is displayed in the UI. It then initializes the BackgroundWorker, subscribes to its events and runs it asynchronously. The DoWork handler then creates a new instance of the MovieEntities class and gets its ObjectContext via the explicit implementation of the IObjectContextAdapter interface.
The RunWorkerCompleted event handler then creates a new instance of the generic QueryableEntityCollectionView class by passing the ObjectContext obtained as a result of the background worker and the entity set name, in this case - "Products". This QueryableEntityCollectionView will in turn handle all the group, filter, sort and paging operations on the server.
Step 7: Save and Load Changes To and From the Database
The final step is to actually save any changes that are made the database as well as obtain the updated data in case any changes on the cloud have occured. Example 4 demonstrates the code for these two operations.
Example 7: Save and Load changes
public MainWindowViewModel()
{
// ...
this.SaveChangesCommand = new DelegateCommand(OnSaveChangesCommandExecuted);
this.LoadDataCommand = new DelegateCommand(OnLoadDataCommandExecuted);
}
// ...
private void OnSaveChangesCommandExecuted(object obj)
{
this.context.SaveChanges();
}
private void OnLoadDataCommandExecuted(object obj)
{
this.IsBusy = true;
this.worker.RunWorkerAsync();
}
Step 8: Create the Layout
All that's left is to define the actual user interface clients of this application will use. The layout consists of a RadGridView to display the data, a RadDataPager to page it and two buttons - one to save the changes to the database and one to load newly-updated data from the cloud. Note that the local namespace in the example corresponds to the namespace where MainWindowViewModel resides.
Example 8: The final layout
<Grid>
<Grid.DataContext>
<local:MainWindowViewModel />
</Grid.DataContext>
<Grid.RowDefinitions>
<RowDefinition Height="*" />
<RowDefinition Height="Auto" />
<RowDefinition Height="Auto" />
<RowDefinition Height="Auto" />
</Grid.RowDefinitions>
<telerik:RadGridView IsBusy="{Binding IsBusy}" ItemsSource="{Binding View}"/>
<telerik:RadDataPager Grid.Row="1" PageSize="50" Source="{Binding View}"/>
<telerik:RadButton Grid.Row="2" Content="Save Changes" Command="{Binding SaveChangesCommand}" />
<telerik:RadButton Grid.Row="3" Content="Load Changes" Command="{Binding LoadDataCommand}" />
</Grid>
Figure 1 demonstrates the final result in the Office2016 theme.
Figure 1: The resulting layout in the Office2016 theme