Formatting Appearance
This article shows how you can change the appearance of specific cells.
CellFormatting
Using the CellFormatting event you can also set various properties of the PivotCellElement to modify its appearance. The following example colors the cells in August in Blue color and those in November in Green color:
Figure 1: Formatting Pivot Data Cells
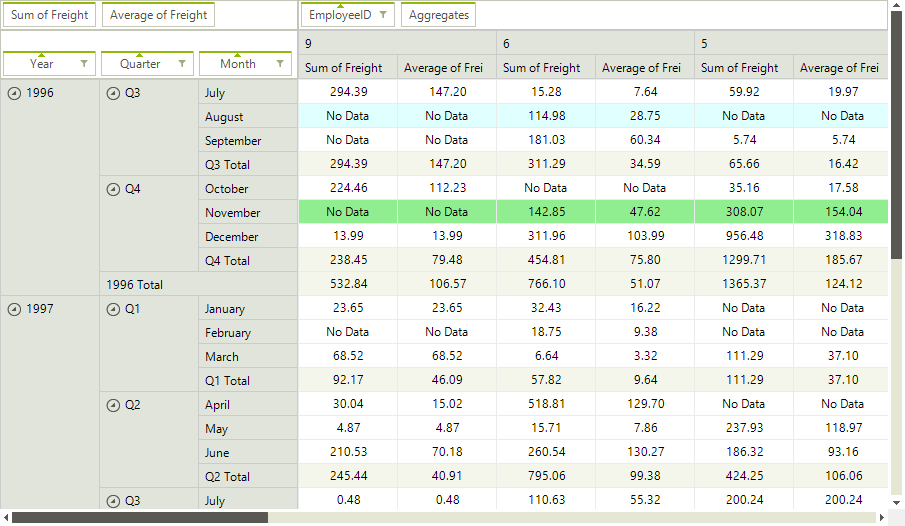
CellFormatting Event
void radPivotGrid1_CellFormatting(object sender, PivotCellEventArgs e)
{
if (e.CellElement.Row.Name == "August" && !e.CellElement.IsInGrandTotalColumn)
{
e.CellElement.BackColor = Color.LightCyan;
e.CellElement.GradientStyle = Telerik.WinControls.GradientStyles.Solid;
}
else if (e.CellElement.Row.Name == "November" && !e.CellElement.IsInGrandTotalColumn)
{
e.CellElement.BackColor = Color.LightGreen;
e.CellElement.GradientStyle = Telerik.WinControls.GradientStyles.Solid;
}
else
{
e.CellElement.ResetValue(LightVisualElement.BackColorProperty, Telerik.WinControls.ValueResetFlags.Local);
e.CellElement.ResetValue(LightVisualElement.GradientStyleProperty, Telerik.WinControls.ValueResetFlags.Local);
}
}
Private Sub radPivotGrid1_CellFormatting(sender As Object, e As PivotCellEventArgs)
If e.CellElement.Row.Name = "August" AndAlso Not e.CellElement.IsInGrandTotalColumn Then
e.CellElement.BackColor = Color.LightCyan
e.CellElement.GradientStyle = Telerik.WinControls.GradientStyles.Solid
ElseIf e.CellElement.Row.Name = "November" AndAlso Not e.CellElement.IsInGrandTotalColumn Then
e.CellElement.BackColor = Color.LightGreen
e.CellElement.GradientStyle = Telerik.WinControls.GradientStyles.Solid
Else
e.CellElement.ResetValue(LightVisualElement.BackColorProperty, Telerik.WinControls.ValueResetFlags.Local)
e.CellElement.ResetValue(LightVisualElement.GradientStyleProperty, Telerik.WinControls.ValueResetFlags.Local)
End If
End Sub
GroupElementFormatting
The GroupElementFormatting event can be used for styling the group cells:
Figure 2: Formatting Group Cells
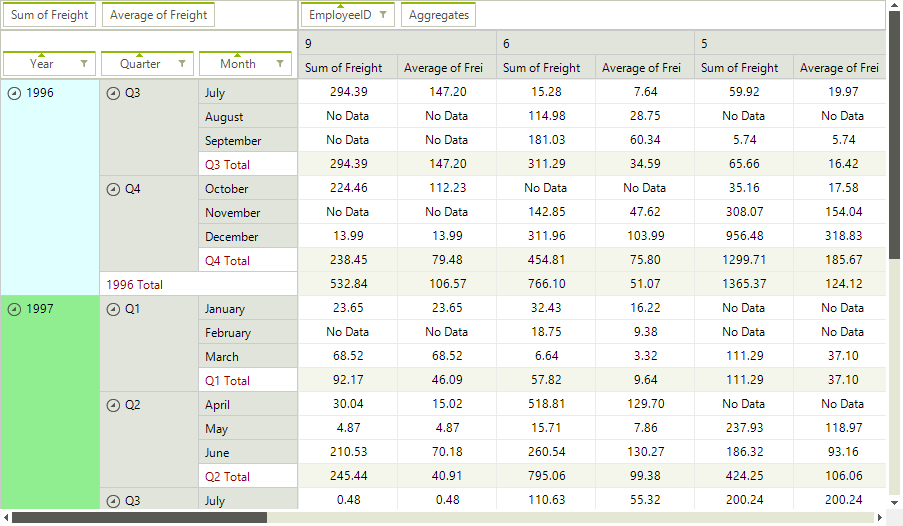
GroupElementFormatting Event
void PivotGridElement_GroupElementFormatting(object sender, PivotGroupElementEventArgs e)
{
if (e.GroupElement.Data.Name == "1996")
{
e.GroupElement.BackColor = Color.LightCyan;
}
else if (e.GroupElement.Data.Name == "1997")
{
e.GroupElement.BackColor = Color.LightGreen;
}
else if (e.GroupElement.Data.Name.Contains("Total"))
{
e.GroupElement.ForeColor = Color.DarkRed;
e.GroupElement.BackColor = Color.White;
}
else
{
e.GroupElement.ResetValue(LightVisualElement.ForeColorProperty, ValueResetFlags.Local);
e.GroupElement.ResetValue(LightVisualElement.BackColorProperty, ValueResetFlags.Local);
}
}
Private Sub PivotGridElement_GroupElementFormatting(ByVal sender As Object, ByVal e As PivotGroupElementEventArgs)
If e.GroupElement.Data.Name = "1996" Then
e.GroupElement.BackColor = Color.LightCyan
ElseIf e.GroupElement.Data.Name = "1997" Then
e.GroupElement.BackColor = Color.LightGreen
ElseIf e.GroupElement.Data.Name.Contains("Total") Then
e.GroupElement.ForeColor = Color.DarkRed
e.GroupElement.BackColor = Color.White
Else
e.GroupElement.ResetValue(LightVisualElement.ForeColorProperty, ValueResetFlags.Local)
e.GroupElement.ResetValue(LightVisualElement.BackColorProperty, ValueResetFlags.Local)
End If
End Sub
ErrorString and EmpltyValueString
Using the ErrorString and EmpltyValueString properties of RadPivotGrid, you can set the strings that will appears correspondingly if an error occurs during the calculation of a cell value or if there is no data for a given cell. An error can occur for example if you try to sum a text column.
Error and Empty Value Strings
this.radPivotGrid1.ErrorString = "Error";
this.radPivotGrid1.EmptyValueString = "No Data";
Me.RadPivotGrid1.ErrorString = "Error"
Me.RadPivotGrid1.EmptyValueString = "No Data"