Item Sizing
By default, items in RadListView have width 200 and height 20. This can be controlled by the ItemSize property which gets or sets the default item size.
In DetailsView the ItemSize property sets only the Height of the item, since the Width is determined by the Width of the columns. Here is a sample code snippet demonstrating how to set 50 pixels height of the items and different widths for the columns:
Item's height in DetailsView
radListView1.ItemSize = new Size(0, 50);
radListView1.Columns[0].Width = 50;
radListView1.Columns[1].Width = 75;
radListView1.Columns[2].Width = 100;
RadListView1.ItemSize = New Drawing.Size(0, 50)
RadListView1.Columns(0).Width = 50
RadListView1.Columns(1).Width = 75
RadListView1.Columns(2).Width = 100
Figure 1: Item sizing in DetailsView
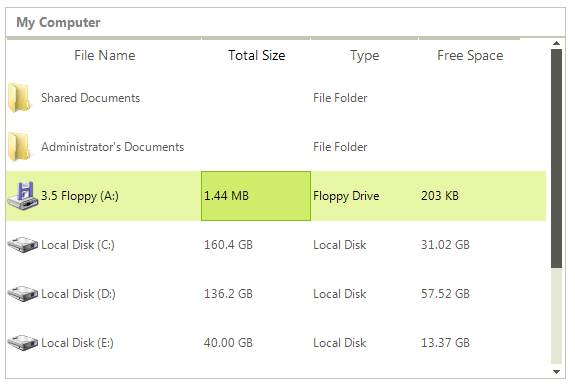
In ViewType.ListView, when the FullRowSelect property is set to false, the ItemSize sets the Item size accordingly:
Item sizing in ListView
radListView1.FullRowSelect = false;
radListView1.ItemSize = new Size(180, 35);
RadListView1.FullRowSelect = False
RadListView1.ItemSize = New Drawing.Size(180, 35)
Figure 2: Item sizing in ListView
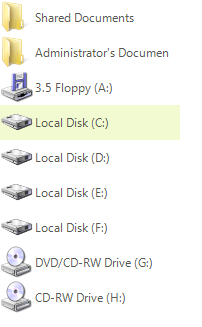
There are two more properties that provide additional customization options for all views – AllowArbitraryItemWidth and AllowArbitraryItemHeight. When both of these are set to false, the ItemSize is the one that determines the size of the items:
Item sizing when arbitrary height/width is disabled
radListView1.ItemSize = new Size(160, 80);
radListView1.AllowArbitraryItemHeight = false;
radListView1.AllowArbitraryItemWidth = false;
RadListView1.ItemSize = New Drawing.Size(160, 80)
RadListView1.AllowArbitraryItemHeight = False
RadListView1.AllowArbitraryItemWidth = False
Figure 3: Item sizing when arbitrary height/width is disabled
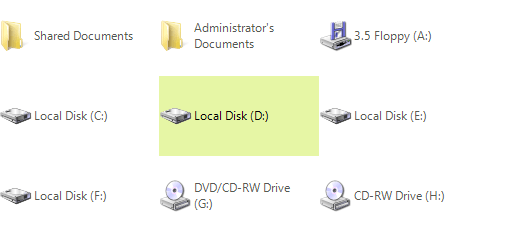
If the AllowArbitraryItemWidth property is set to true, the item will size horizontally as much as it needs to fit its content:
Figure 4: Enable AllowArbitraryItemWidth
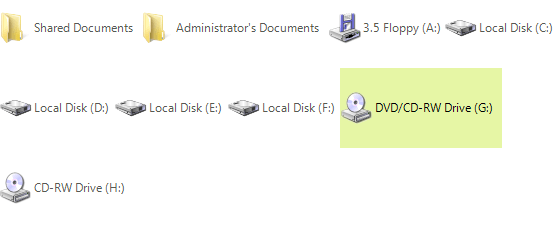
Respectively, the AllowArbitraryItemHeight property sizes the item in height in order to fit its content.
Figure 5: AllowArbitraryItemHeight
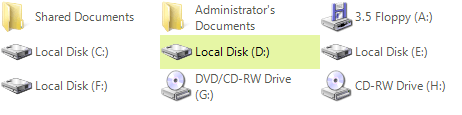
Best fit columns
When using DetailsView, RadListView provides a grid-like interface for displaying items with more than one data fields. RadListView has a built-in mechanism to increase or decrease the width of one or all columns in a way that makes all the text inside that column cells visible. You can trigger this mechanism by using DetailListViewElement.BestFitColumns or ListViewDetailColumn.BestFitColumn methods. The end-user can perform the best fit by double clicking on the right edge of a header cell.
| Before best-fitting columns | After best-fitting columns |
|---|---|
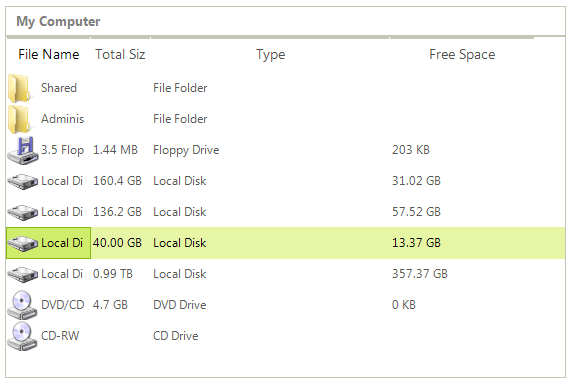 |
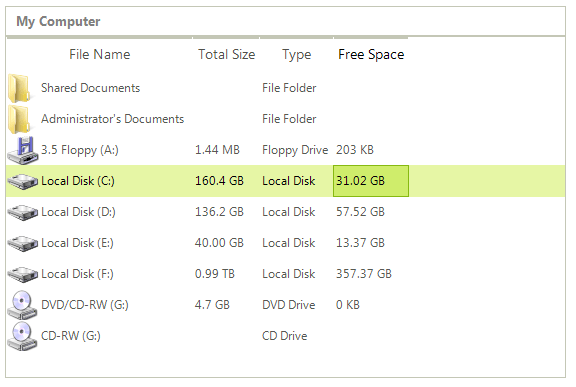 |
You can customize the execution of the algorithm of a concrete column by setting its AutoSizeMode property if the desired column. There are the following options:
BestFitColumnMode.None - The column width does not automatically adjust.
BestFitColumnMode.AllCells - The column width adjusts to fit the contents all cells in the column.
BestFitColumnMode.DataCells - The column width adjusts to fit the contents of the data cells.
BestFitColumnMode.HeaderCells - The column width adjusts to fit the contents of the header cell.
AutoSizeColumnsMode
As of R3 2020 RadListView offers the AutoSizeColumnsMode property which controls how the column widths in DetailsView are determined. The available options are:
- ListViewAutoSizeColumnsMode.None: The column widths do not automatically adjust.
- ListViewAutoSizeColumnsMode.Fill: The column widths adjust so that the widths of all columns exactly fill the display area of the control.
| ListViewAutoSizeColumnsMode.None | ListViewAutoSizeColumnsMode.Fill |
|---|---|
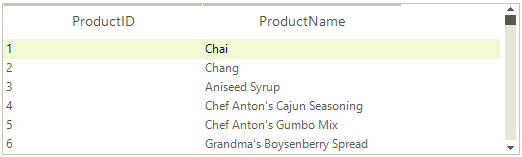 |
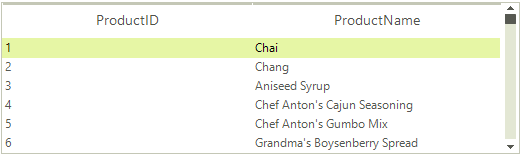 |