Getting Started with WinForms Clock
This article shows how you can start using RadClock.
Adding Telerik Assemblies Using NuGet
To use RadClock when working with NuGet packages, install the Telerik.UI.for.WinForms.AllControls package. The package target framework version may vary.
Read more about NuGet installation in the Install using NuGet Packages article.
With the 2025 Q1 release, the Telerik UI for WinForms has a new licensing mechanism. You can learn more about it here.
Adding Assembly References Manually
When dragging and dropping a control from the Visual Studio (VS) Toolbox onto the Form Designer, VS automatically adds the necessary assemblies. However, if you're adding the control programmatically, you'll need to manually reference the following assemblies:
- Telerik.Licensing.Runtime
- Telerik.WinControls
- Telerik.WinControls.UI
- TelerikCommon
The Telerik UI for WinForms assemblies can be install by using one of the available installation approaches.
Defining the RadClock
To add a RadClock to your form, drag a RadClock from the toolbox onto the surface of the form designer.
To programmatically add a RadClock to a form, create a new instance of a RadClock, and add it to the form Controls collection.
Adding a RadClock at runtime
RadClock clock = new RadClock();
this.Controls.Add(clock);
Dim clock As New RadClock()
Me.Controls.Add(clock)
The control has three important properties:
Value: Used to get or set the value of the control
ShowSystemTime: Indicated whether the control will display the system time
Offset: Allows you to set time offset - useful to display different time zones
Now let's create a simple application. 1. Add four RadClocks to your RadForm and on the top of each, place a label. 2. Set the labels text to - Sofia, London, New York and Tokyo. 3. In the code behind, set the ShowSystemTime property of the first clock (assuming that your system time show the time in Sofia). 4. For the rest of the clocks, set their Offset properties to: -2, -6, +7:
sofiaClock.ShowSystemTime = true;
londonClock.Offset = new TimeSpan(-2, 0, 0);
newYorkClock.Offset = new TimeSpan(-6, 0, 0);
tokyoClock.Offset = new TimeSpan(7, 0, 0);
sofiaClock.ShowSystemTime = True
londonClock.Offset = New TimeSpan(-2, 0, 0)
newYorkClock.Offset = New TimeSpan(7, 0, 0)
tokyoClock.Offset = New TimeSpan(-6, 0, 0)
Here is the result:
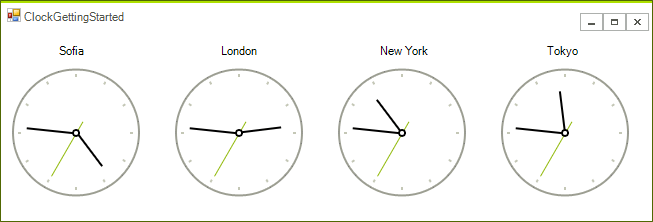
| RELATED VIDEOS | |
|---|---|
|
WinForms RadClock Getting Started with RadTimePicker and RadClock for WinForms In this video, we are going to demonstrate the new RadTimePicker and RadClock controls as well as several properties you should be aware of. |
 |
See Also
Telerik UI for WinForms Learning Resources
- Telerik UI for WinForms Clock Component
- Getting Started with Telerik UI for WinForms Components
- Telerik UI for WinForms Setup
- Telerik UI for WinForms Application Modernization
- Telerik UI for WinForms Visual Studio Templates
- Deploy Telerik UI for WinForms Applications
- Telerik UI for WinForms Virtual Classroom(Training Courses for Registered Users)
- Telerik UI for WinForms License Agreement)