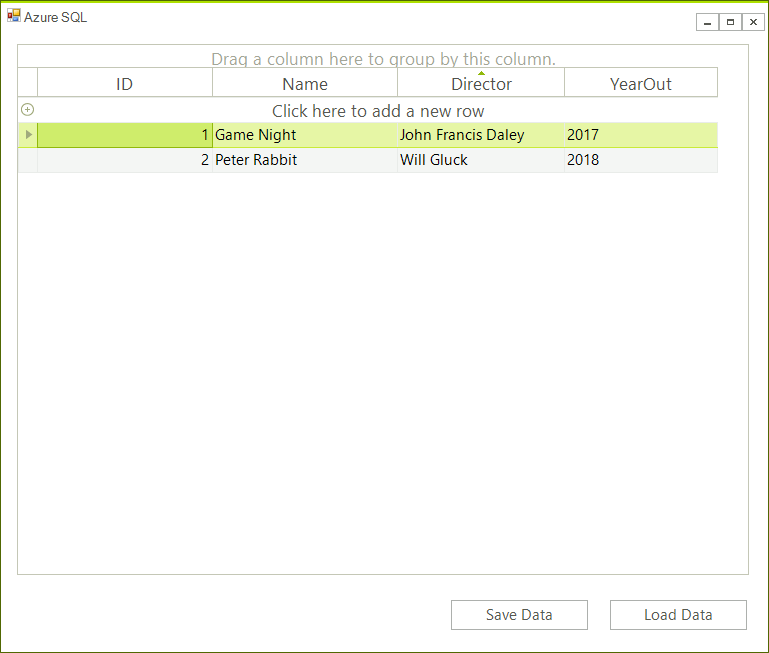SQL Database
This article will show you to create a WinForms application and access data stored in the cloud.
It shows how you can connect to the Azure SQL database instance from a blank WinForms project as well.
Step 1: Setup a Database
Go to your Azure portal, then SQL Databases > Add, and fill all required information.

The process is fairly easy, however if you need detailed information you can check this article.
You will need to add a firewall rule for your IP Address. Otherwise you will be not able to connect. Detailed information is available here.
Step 2: Create the Table
Once the database is created you can connect from Microsoft SQL server Management Studio. You need to take the server name from the database overview page in the azure portal. Use the name and password from step 1.
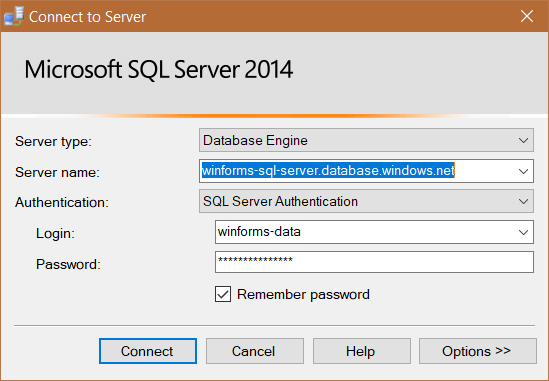
Once you are connected you can interact like with any other database. For this example execute the following query in order to create a table.
CREATE TABLE Movies (
ID int,
Name varchar(255),
Director varchar(255),
YearOut varchar(255),
);
Step 3: Creating the Winforms Application
First create the WinForms project, to do that create a blank Telerik UI for WinForms project and add a RadGridView and two buttons to it. The application design should look like this:
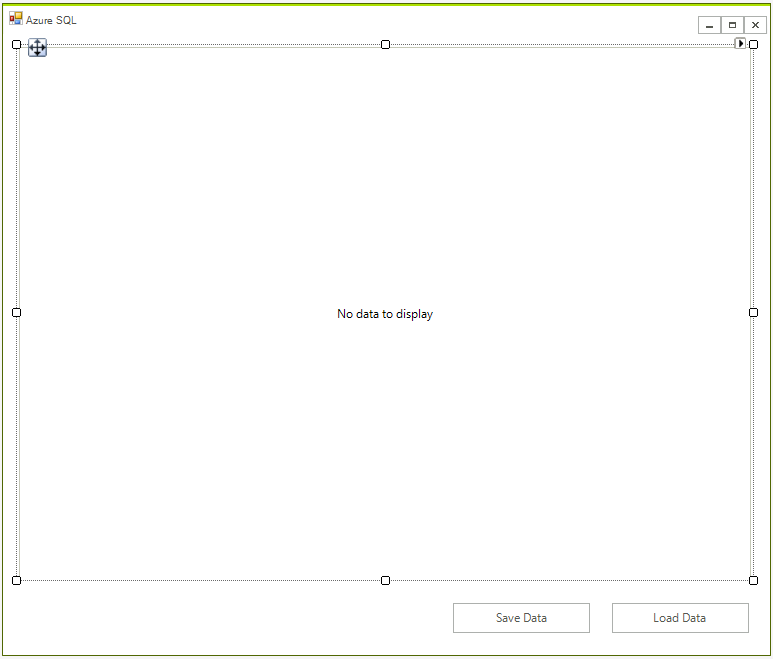
Step 4: Create Entity Framework Model.
Install the Entity Framework from the Nuget manager.

Add a new item to your project and choose ADO.NET Entity Data Model from the list of available items.
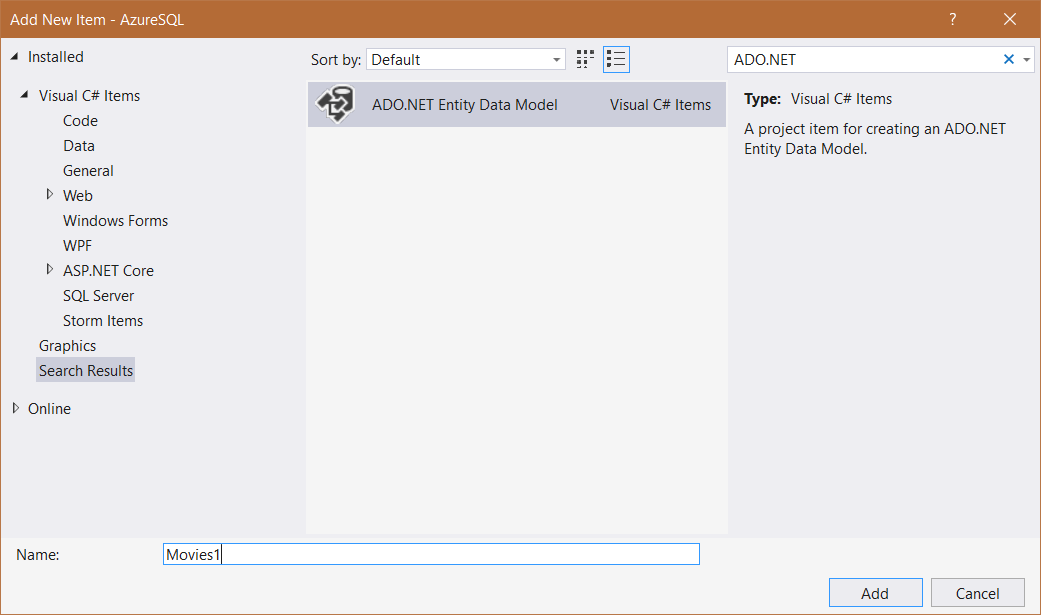
Choose Code First from database from the Choose Model Contents dialog.
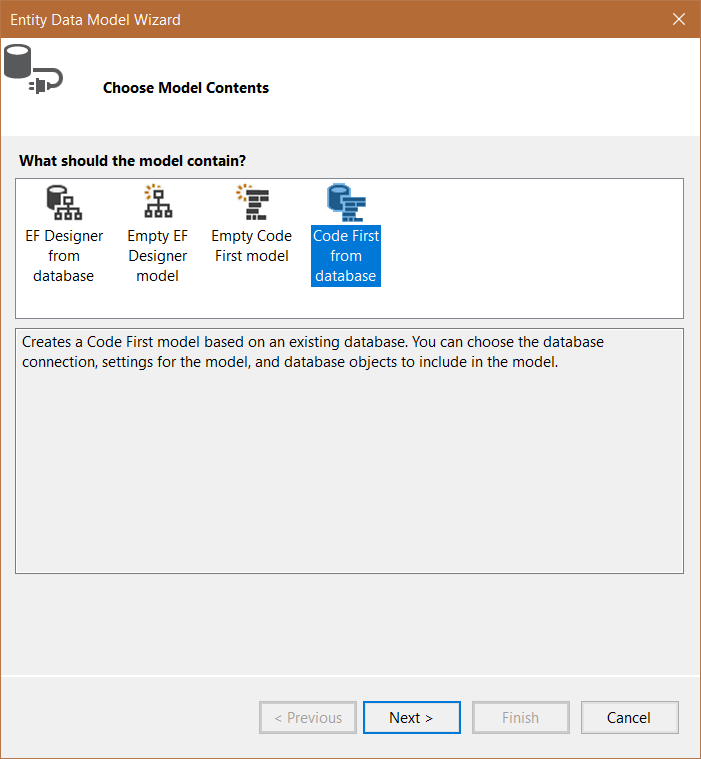 .
.Click on New Connection... and input the server name and credentials which you can obtain from the Azure portal. Choose the SQL Server Authentication option to log on to the server.
Choose whether or not to include the sensitive data in the connection string, choose a name for it and click Next.
Pick the database object you wish to include and click Finish.
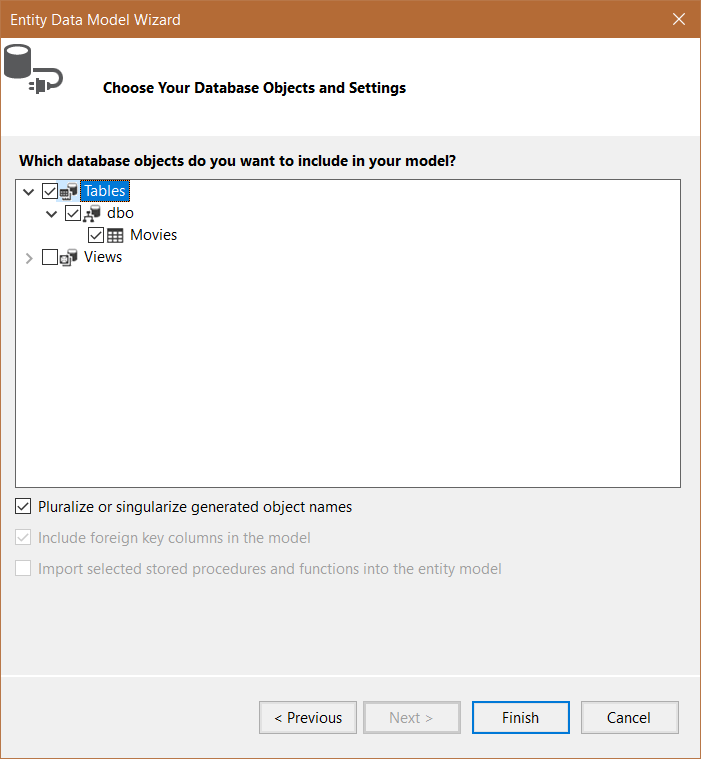 .
.
Step 5: Define the Context Object
Entity Framework will create the context object but you need to modify it and include the business object. Your code should look like this:
public partial class MoviesModel : DbContext
{
public MoviesModel()
: base("name=MoviesModel")
{
}
protected override void OnModelCreating(DbModelBuilder modelBuilder)
{
}
public IDbSet<Movie> Movies { get; set; }
public new IDbSet<T> Set<T>() where T : class
{
return base.Set<T>();
}
}
public class Movie
{
public int ID { get; set; }
public string Name { get; set; }
public string Director { get; set; }
public string YearOut { get; set; }
}
Partial Public Class MoviesModel
Inherits DbContext
Public Sub New()
MyBase.New("name=MoviesModel")
End Sub
Protected Overrides Sub OnModelCreating(ByVal modelBuilder As DbModelBuilder)
End Sub
Public Property Movies() As IDbSet(Of Movie)
Public Shadows Function [Set](Of T As Class)() As IDbSet(Of T)
Return MyBase.Set(Of T)()
End Function
End Class
Public Class Movie
Public Property ID() As Integer
Public Property Name() As String
Public Property Director() As String
Public Property YearOut() As String
End Class
The final step is to create a context object which will allow you to load and save the data.
MoviesModel dbContext;
public RadForm1()
{
InitializeComponent();
dbContext = new MoviesModel();
}
private void radButtonLoad_Click(object sender, EventArgs e)
{
dbContext.Movies.Load();
radGridView1.DataSource = dbContext.Movies.Local.ToBindingList();
}
private void radButtonSave_Click(object sender, EventArgs e)
{
dbContext.SaveChanges();
}
Private dbContext As MoviesModel
Public Sub New()
InitializeComponent()
dbContext = New MoviesModel()
End Sub
Private Sub radButtonLoad_Click(ByVal sender As Object, ByVal e As EventArgs)
dbContext.Movies.Load()
radGridView1.DataSource = dbContext.Movies.Local.ToBindingList()
End Sub
Private Sub radButtonSave_Click(ByVal sender As Object, ByVal e As EventArgs)
dbContext.SaveChanges()
End Sub
Now you can manage the data directly in the grid.