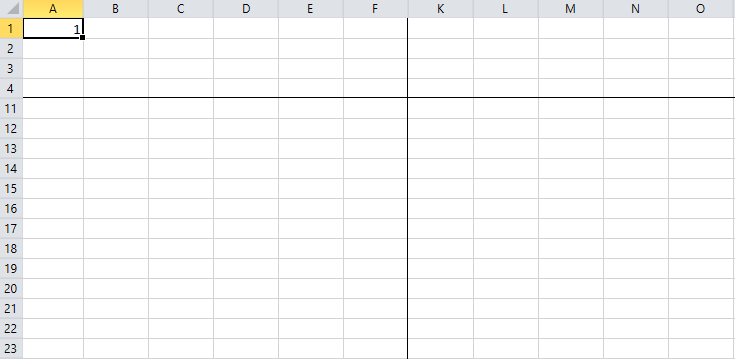Worksheet View Exporter
The IWorksheetViewExporter interface allows you to manipulate the way the exported document looks like when opened in an application. This article explains the available members of the interface and how you can use it.
Creating Worksheet View Exporter
You can create an instance of the IWorksheetViewExporter interface using the corresponding method of IWorksheetExporter.
Example 1: Create IWorksheetViewExporter instance
IWorksheetViewExporter inherits from IDisposable. Make sure the object is disposed when you are done with it. Otherwise, the content won't be written in the exported file. The best way to ensure this is handled properly is to wrap it in a using statement.
Working with IWorksheetViewExporter
The IWorksheetViewExporter interface allows you perform the following operations:
Change the First Visible Cell
With the IWorksheetViewExporter interface you can set the first visible cell. This cell will be positioned at the top left position of the visible area when the document is rendered. Example 2 shows how you can generate a document containing one worksheet, which, when visualized, will show the C5 cell as the top left cell.
Example 2: Export a document with first visible cell C5
Add Selection to a Document
IWorksheetViewExporter defines methods that allow you apply selection to the exported document so that it contains selection ranges when visualized. You can also change the position of the selection's active cell.
Example 3: Export a document with applied multiple selection ranges
Example 4: Export a document with selection range and specified active cell of the selection
Figure 1: Selection with specified active cell
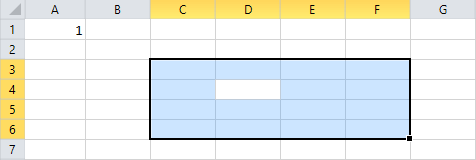
Scale a Document
You can apply a scale factor to the exported document.
Example 5: Set scale factor
Hide Grid Lines and Row or Column Headers
IWorksheetViewExporter enables you to set whether the resultant document should be visualized with grid lines and headers. Example 6 demonstrates how you can hide both, grid lines and row/column headers.
Example 6: Hide grid lines and row/column headers
Freeze Panes
You can freeze panes in the spreadsheet document using the SetFreezePanes() method.
Example 7: Set freeze panes
Figure 2: Frozen panes
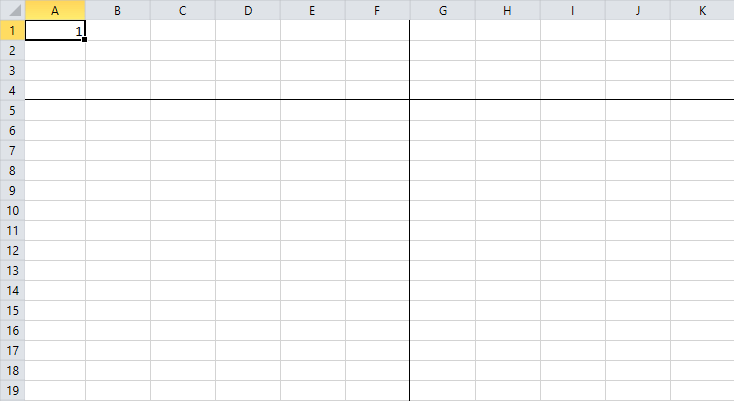
An overload of the SetFreezePanes() method enables you to change the first visible cell of the scrollable pane (the right-bottom pane).
Example 8: Set freeze panes and change the first visible cell of the scrollable pane
Figure 3: Frozen panes with modified first visible cell of the scrollable pane