Headers and Footers
Headers and Footers functionality allows you add rich text content in the page margins when exporting a worksheet to pages. This feature is useful in scenarios like exporting to PDF, printing with RadSpreadsheet control or import/export to XLSX.
This article aims to present the Headers and Footers API in RadSpreadprocessing. It contains the following subsections:
HeaderFooterSettings
HeaderFooterSettings is the class that defines how the headers and footers of some worksheet should look like. An instance of this class can be obtained through the propertied of WorksheetPageSetup.
Example 1: Get HeaderFooterSettings
HeaderFooterSettings settings = worksheet.WorksheetPageSetup.HeaderFooterSettings;
HeaderFooterSettings class has the following properties:
DifferentOddAndEvenPages: A boolean value, indicating whether there should be different headers and footers for the odd and for the even pages.
DifferentFirstPage: A boolean value, indicating whether there should be different header and footer on the first page.
ScaleWithDocument: A boolean value, indicating whether headers and footers should be scaled using the ScaleFactor property of WorksheetPageSetup when being rendered. When ScaleWithDocument is set to false, then headers and footers are always rendered at 100% scale.
AlignWithPageMargins: A boolean value, indicating whether headers and footers should align with the left and right margins according to the value of the Margins property of WorksheetPageSetup. When AlignWithPageMargins value is set to false, headers and footers are aligned with the left and right margins according to the value of the NormalMargins static property of PageMargins.
Header: Represents the default header content. When DifferentOddAndEvenPages is set to true then Header property represents the header content of the odd pages only. The property is of type HeaderFooterContent.
Footer: Represents the default footer content. When DifferentOddAndEvenPages is set to true then Footer property represents the footer content of the odd pages only. The property is of type HeaderFooterContent.
FirstPageHeader: Represents the header content of the first page. This content is used only when DifferentFirstPage property is set to true. The property is of type HeaderFooterContent.
FirstPageFooter: Represents the footer content of the first page. This content is used only when DifferentFirstPage property is set to true. The property is of type HeaderFooterContent.
EvenPageHeader: Represents the header content of the even pages. This content is used only when DifferentOddAndEvenPages property is set to true. The property is of type HeaderFooterContent.
EvenPageFooter: Represents the footer content of the even pages. This content is used only when DifferentOddAndEvenPages property is set to true. The property is of type HeaderFooterContent.
HeaderFooterContent
The HeaderFooterContent class defines the content of a header or a footer. This class exposes the following properties:
LeftSection: Represents the content of the left header/footer section. The content of this section is flowing from the left to the right page margin with left horizontal alignment. The property is of type HeaderFooterSection.
CenterSection: Represents the content of the center header/footer section. The content of this section is flowing from the left to the right page margin with horizontal alignment center. The property is of type HeaderFooterSection.
RightSection: Represents the content of the right header/footer section. The content of this section is flowing from the left to the right page margin with right horizontal alignment. The property is of type HeaderFooterSection.
HasValidLength: A boolean value, indicating whether the length of the header/footer content is valid. There is a limitation in the amount of text, which can be inserted in the three sections of the header/footer content. When the value of HasValidLength is false, this indicates that the total length from the three sections exceeds the limitation. In this case, some of the header/footer content will be trimmed when exporting to XLSX and PDF or when printing the worksheet.
HeaderFooterSection
The HeaderFooterSection class defines the content of a particular header/footer section. Using the Text property, you can set a string that defines the content in the section. Within the text content you may use special escaped sequences that allow you achieve rich text content and insert fields that are going to be evaluated when creating the Worksheet pages.
Example 2 shows how to set a sample content to header and footer sections. The code demonstrates how to insert a “Date” field in the right section of the header and a “Page” and a “Number of pages” fields in the center section of the footer.
Example 2: Set a content to a header/footer section
HeaderFooterSettings settings = worksheet.WorksheetPageSetup.HeaderFooterSettings;
settings.Header.RightSection.Text = "Printed by Telerik";
settings.Footer.CenterSection.Text = "RadSpreadProcessing";
Figure 1: Text in header and footer of a spreadsheet document
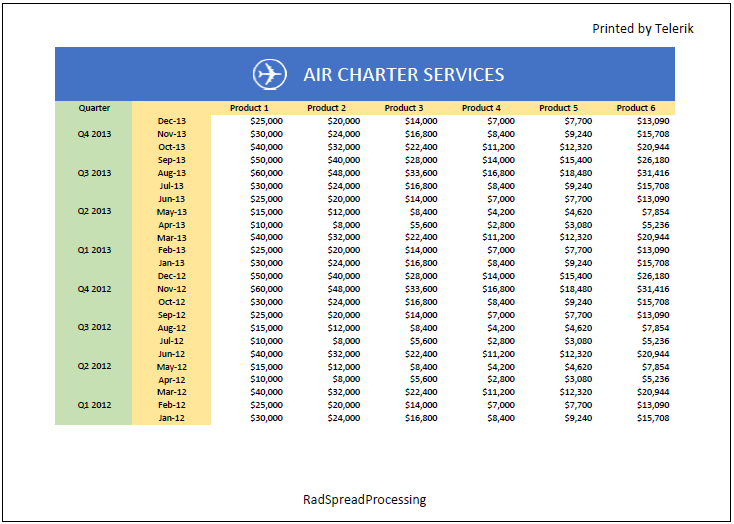
Header/Footer Escaping Sequences and Fields
The ampersand symbol (‘&’) has a special meaning in the context of headers and footers section text. Depending on what follows after this symbol, the text formatting may be changed or some special field may be inserted.
The following list describes all valid uses of the ampersand symbol sequences. If none of the below cases is fulfilled, then the ampersand symbol is skipped.
&&: This text sequence is evaluated as a single ampersand symbol. This way, the ampersand is escaped and inserted in header/footer section.
&B: This text sequence changes the bold state. The text right after this sequence will have a different FontWeight compared to the text just before it.
&I: This text sequence changes the italic state. The text right after this sequence will have a different FontStyle compared to the text just before it.
&U: This text sequence changes the underline state. If the text before this sequence has applied an underline pattern different than single, then the text after it will be single underlined. Otherwise, the text after the sequence will not be underlined.
&E: This text sequence changes the underline state. If the text before this sequence has applied an underline pattern different than double underline, then the text after it will be double underlined. Otherwise, the text after the sequence will not be underlined. Note that double underline is currently supported only in xlsx import/export and not supported in PDF export.
&S: This text sequence changes the strikethrough state. Note that strikethrough is supported in XLSX import/export, but it is not supported in PDF export.
&Y: This text sequence changes the baseline alignment state. If the text right before this sequence has a baseline alignment different than subscript, then the text right after it will be subscript. Otherwise, the text after the sequence will have the default baseline alignment.
&X: This text sequence changes the baseline alignment state. If the text right before this sequence has a baseline alignment different than superscript, then the text right after it will be superscript. Otherwise the text after the sequence will have the default baseline alignment.
&”<FontFamily>,<FontStyle>”: This text sequence allow you to change the font family and the font style. The new font definition is surrounded by quotation marks and the font family is separated from the font style by a single comma. In place of <FontFamily> there should be the font family name or a single dash (‘-‘) in case you want to use the Normal font family from the Workbook’s theme. In place of <FontStyle> there should be one of the following – “Regular”, “Bold”, “Italic” and “Bold Italic”. For example, if you want to set the normal font family with regular FontWeight and FontStyle, you may use the following text sequence – &”-,Regular”. If you want to show text with Arial font family that is bold and italic you should use the following text sequence - &”Arial,Bold Italic”.
&K<ColorValue>: This text sequence allows you to change the color of the text. In place of <ColorValue> you should place a text with length 6 that represents the color value. The color value may be a hex string that defines the RGB values. For example, if you want to show red text, you may use the following sequence - &KFF0000. The color value may also be set as a ThemableColor with tint and shade. For example, if you want to set ThemableColor with ThemeColorType value of 5 and tint and shade value of +0.39, you should use the following sequence - &K05+039.
&<FontSize>: This text sequence allows you to change the font size of the text. In place of <FontSize> there should be an integer number representing the font size in Points. For example, if you want to show text with font size 14pt, then you should use the following code sequence - &14.
&P: This text sequence allows you to insert a page number field. This field is evaluated for each page and is rendered as the current page number value.
&N: This text sequence allows you to insert a number of pages field. This field is evaluated and displayed as the total number of pages.
&D: This text sequence allows you to insert a date field. This field is evaluated as the date on which the printing or PDF export has started.
&T: This text sequence allows you to insert a time field. This field is evaluated as the time when the printing or PDF export has started.
&Z: This text sequence allows you to insert the file folder field. This field is evaluated as the full folder path to the currently opened file. Note that when exporting a Workbook, this field is evaluated as empty string because the Workbook instance is not related to any concrete file in the file system.
&F: This text sequence allows you to insert a Workbook name field. This field is evaluated as the Workbook Name property value.
&A: This text sequence allows you to insert a Sheet name field. This field is evaluated as the Sheet Name property value.
Example 3 demonstrates how you could insert a date field in the header, a page number filed combined with a number of pages field in the footer of a worksheet .
Example 3: Insert fields in header/footer
HeaderFooterSettings settings = worksheet.WorksheetPageSetup.HeaderFooterSettings;
settings.Header.RightSection.Text = "Printed by Telerik on &D";
settings.Footer.CenterSection.Text = "Page &P of &N";
Figure 2: Evaluated fields in header and footer
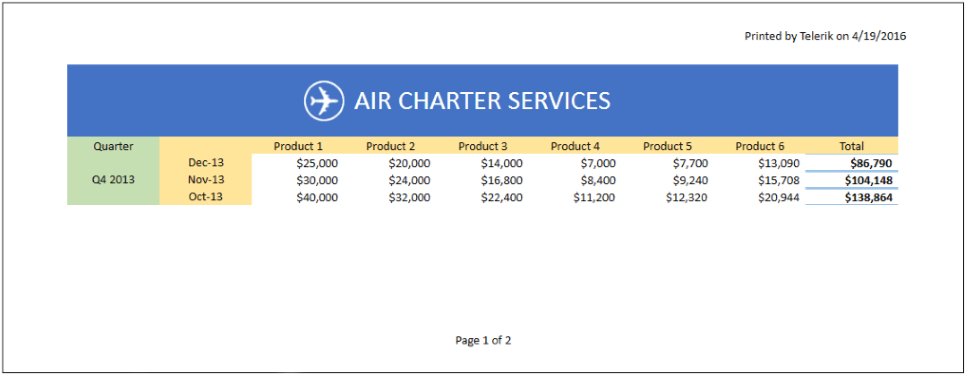
Header/Footer Margins
In order to control the vertical positioning of the headers and footers on the page, you can use the Margins property of WorksheetPageSetup. Within the PageMargins class, there are two properties that define headers and footers positioning:
Header: This margin defines the distance between the Header and the top page side. The default value is 0.3 inches.
Footer: This margin defines the distance between the Footer and the bottom page side. The default value is 0.3 inches.
Example 4 shows how you could set the margins of a worksheet using the predefined NormalMargins of PageMargins for the page margins, 0 inches for the footer margin and 1 inch for the header.
Example 4: Setting margins to header/footer
PageMargins normalMargins = PageMargins.NormalMargins;
worksheet.WorksheetPageSetup.Margins = new PageMargins(normalMargins.Left, normalMargins.Top, normalMargins.Right, normalMargins.Bottom, Unit.DipToInch(0), Unit.DipToInch(1));