Components Rendering Overview
- R1 2023 is the last official release of Telerik UI for ASP.NET Core, where LESS Themes are supported and shipped with the product.
- With the upcoming R3 2023 release in September, the fonts will no longer be delivered with the Telerik and Kendo UI themes. To continue using the font icons, you must add a separate CDN reference to the font icons stylesheet.
The R1 2022 release introduces new rendering for several components. In the long run, we will make similar rendering improvements to most of the UI components in the suite. These are breaking changes that affect both the SASS and the LESS-based themes.
Larger visual updates like these can have implications in the form of visual regressions, which could appear when upgrading from an older version to R1 2022. While we believe that we have caught and resolved many visual regression issues while getting ready for R1 2022, there may be additional issues discovered after the release. We are firmly committed to address these issues as quickly as possible and will continue to push out updates with fixes to our themes and components after the R1 2022 release.
- What is the Reason Behind These Changes?
- Styling Options
- List of Updated Components
- Migrating from LESS Themes
- CSS Classes Migration
- jQuery Selectors Migration
What is the Reason Behind These Changes?
The new rendering gives developers more flexibility when customizing the look-and-feel of our components. The Kendo UI themes support several common options on a component level, which allow customizing the appearance of the component. This helps to avoid the need of manually overriding the CSS styles of a component.
The feedback we have received from our customers shows that they need an easier way of modifying the appearance of the components. Many of our customers prefer to customize the default themes, so that the components match the look and feel of the application they are used in. The new rendering aims to ease the customization of the components and to allow developers to implement any design requirements with less work.
Styling Options
We use a set of CSS classes and depending on the value of the corresponding styling option, a different class is applied to the rendered component element. A component may or may not support a particular option. For example a textarea element can have a configurable overflow option, however this option doesn't make sense in the context of a button element.
In the old rendering styling was applied through a single class with a k- prefix, for example k-button. The new rendering has a separate CSS class for each styling property.
The new rendering of the affected components supports several common options on a component level:
Each updated component has its own appearance documentation article with information about the supported options and their values.
For a list of all the updated components which are affected by this change and their corresponding articles, see the Updated Components section.
Theme Color
The ThemeColor property controls the color used to style the component. The property is dependant on the FillMode and cannot be used separately. The structure of the CSS class is k-{component}-{fillMode}-{themeColor}.
The following example shows how a Button with Solid fill mode and Base theme color is rendered:
<button type="button" class="k-button k-button-solid k-button-solid-base">
<span class="k-button-text">Text</span>
</button>
The following image demonstrates the result of applying the different ThemeColor values to a button:

For more information about the available ThemeColor values, visit the Appearance documentation of the respective component.
Size
The Size property controls the overall size of the component. The structure of the CSS class is k-{component}-{size}.
The size part of the class is set depending on the value of the Size property:
-
sm—small size (whenSizeis set toSmall) -
md—medium size (whenSizeis set toMedium) -
lg—large size (whenSizeis set toLarge)
The default size of the components is Medium.
The following example shows the rendering of a Button with large size (lg):
<button type="button" class="k-button k-button-lg">
<span class="k-button-text">Text</span>
</button>
The following image demonstrates the appearance of a Button, with different Size values applied:
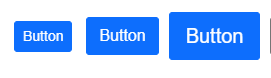
For more information about the available Size values, visit the Appearance documentation of the respective component.
Shape
The Shape property controls the shape of the component. The structure of the CSS class is k-{component}-{shape}.
The following example shows a Badge with rectangle shape:
<span class="k-badge k-badge-solid k-badge-primary k-badge-md k-badge-rectangle k-badge-inline">2</span>
For more information about the available Shape option values, visit the Appearance documentation of the respective component.
Rounded
The Rounded property controls the border radius of the component. The structure of the CSS class is k-rounded-{rounded}.
The Rounded values follow the already established concept of class names:
-
sm—small border radius (whenRoundedis set toSmall) -
md—medium border radius (whenRoundedis set toMedium) -
lg—large border radius (whenRoundedis set toLarge)
The default border radius of the components is Medium.
The following example shows the rendering of a Button with large border radius (lg):
<button type="button" class="k-button k-rounded-lg">
<span class="k-button-text">Text</span>
</button>
The following image demonstrates the appearance of a Button, with different Rounded values applied:

For more information about the available Rounded option values, visit the Appearance documentation of the respective component.
Fill Mode
The FillMode property controls how the color is applied to the component. The structure of the CSS class is k-{component}-{fillMode}.
The following example shows a Button with a Solid fill mode:
<button type="button" class="k-button k-button-solid">
<span class="k-button-text">Text</span>
</button>
The following image demonstrates the appearance of a Button, with different FillMode values applied:

For more information about the available FillMode option values, visit the Appearance documentation of the respective component.
Overriding Default Component Options
The styling options that come with the new rendering can be set globally.
The following example shows how to set the size option of the Button to large. The default size of the Button is medium.
<script>
kendo.ui['Button'].fn.options['size'] = "large";
</script>
To apply this override to all Buttons in your application, add the script after the kendo.all.min.js script reference in the Layout. If you want the override to be applied only to the Buttons on a specific page, add the script at the beginning of the respective view.
State Classes
In addition to the new styling options, the state classes have also been changed. The k-state-default class has been completely removed from the components, except for the PivotGrid, in which there is JavaScript logic that relies on this class.
The following table shows the old and the updated versions of the state classes:
| Old Class | New Class |
|---|---|
k-state-default |
N/A |
k-state-active |
k-active |
k-state-selected |
k-selected |
k-state-disabled |
k-disabled |
k-state-focus |
k-focus |
k-state-hover |
k-hover |
Updated Components
LESS Themes Migration
R1 2023 is the last official release of Telerik UI for ASP.NET Core, where LESS Themes are supported and shipped with the product.
This section concerns developers who use the original LESS-based themes and have not migrated to the SASS-based themes yet.
Why Must I Migrate to a SASS Theme?
There are technical limitations in the LESS themes that prevent us from bringing the desired level of customization to the components. In order to keep evolving the UI of the components, the LESS themes need to be left behind.
The new rendering for existing components is available for the LESS themes, however, it supports only the default values of the component styling options. New components or new features that require a new design, will be available only in the SASS themes.
Visit the LESS Migration help article for additonal information about the steps that you need to follow, in order to migrate to a SASS theme.
How Do I Know If I Am Using a LESS Theme?
The easiest way to verify whether you are using the LESS themes, is to check if you have multiple Kendo CSS files referenced, specifically files that use the following naming convention:
- kendo.common.min.css
- kendo.[theme-name].min.css
- kendo.mobile.min.css
- kendo.rtl.min.css
If you are not using multiple CSS files and instead have a single CSS file referenced, for example kendo.default-main.min.css, then you are using the SASS themes and this section can safely be skipped.
CSS Classes Migration
This section concerns developers who have modified the appearance of the components through the k-{classname} CSS classes. If you haven't made any customizations using the Kendo classes as selectors, you can safely skip this section.
Why Must I Migrate to Different Class Names?
We have preserved the old look of the components, as much as possible. The new classes are more of a granular representation of the old CSS styling. As demonstrated in the Styling Options section, the major difference is that each of the new styling options has its own class now.
The new rendering of the components requires the existing CSS classes and HTML structure to be changed to some extent. If you have overridden or used any of the Kendo UI classes to apply custom styling to the components, you may have to update some of the selectors of your custom CSS rules. The respective selectors must be updated, to reflect the current rendering of the components.
How Do I Know If I Have Overridden a Class Name?
The easiest way to verify whether you have overridden a particular class, is to check if you have any custom CSS rules, that contain a k-{classname} structure.
Example of the old Button rendering:
<button class="k-button k-button-icontext">
<span class=" k-icon k-i-folder"></span>
Button
</button>
Example of the new Button rendering:
<button class="k-button k-button-solid k-button-md k-rounded-md k-button-solid-base">
<span class="k-button-icon k-icon k-i-folder"></span>
<span class="k-button-text">Button</span>
</button>
As demonstrated in the examples above, the k-button-icontext class is no longer present in the button element. Any custom CSS rules that use the k-button-icontext class as a selector will no longer have the expected effect. You need to find the CSS rules that use non-existing classes in your code, and update their selectors with one of the new classes.
How Can I Update the Reference to Target the Element In the New Rendering?
The easiest way to solve the issue with missing classes is to update the selectors of the CSS rules that target a specific element.
The following example shows a CSS rule that uses an old class selector k-button-icontext, which does not exist in the new rendering:
.k-button-icontext {
background-color: red; /* Doesn't work in the new rendering. */
}
The following example shows a CSS rule that uses the k-button class as a selector, which is available in the new rendering:
.k-button {
background-color: red; /* Works in the new rendering. */
}
Examples of the old rendering, old classes, new rendering, and new classes are available in the appearance documentation of each component.
jQuery Selectors Migration
This section concerns developers who use the k-{classname} class selectors in custom JavaScript logic.
Why Must I Migrate to Different Selectors?
As mentioned earlier in the CSS migration section, the new rendering updates the Html and class structure of the components. If you have used any of the Kendo classes to execute custom logic, you may have to update the jQuery selectors, if the used classes are no longer available.
How Do I Find And Update the Selectors?
The easiest way to know if you have custom logic that is dependant on the Kendo classes is to look for the following code structure in your application:
$(".k-{classname}")
You can check the appearance documentation of the specific component and verify if the class that is used as a selector is still available or not. If the class is no longer in use, update the selector in your JavaScript logic accordingly, and use an available class instead.