Maintain Test List Results
The results generated from test list executions are stored on project level and populated in the Results tab in the Test Studio project.
The tools ribbon in the Results tab allows you to manage these results - delete all of them, or only the selected, export the results in different file formats, including send these as an email attachment, submit a bug, manage the scheduled test lists results (for test list runs initiated through the Test Studio Scheduling configuration).
In this article you can find details for the following topics:
- Delete Results
- Options Specific for Scheduled Results
- Export Results
- Send Results as Email Attachment
- Submit Bug from Failed Test Result
Note
The results from local test list runs are stored in the project root folder under the sub-folder named Results. All these can be maintained in a File Explorer - however, any changes applied outside of Test Studio, may affect the file structure and corrupt it. That way a result file may no longer be displayed in the project's calendar view.
Delete Results
Select a results entry from the calendar in the Test Studio Results tab. To delete it, you can use the X button, which appears for each result entry when hovered with the mouse, or the Delete Selected button in the tools ribbon. This button can be used for deleting multiple selected results. Delete All button will delete all results generated in the project so far.
Each Delete action will prompt a message to confirm the delete action for the selected result.

Tip
You can select multiple consecutive results using clicks + the Shift key, or any multiple results using the Ctrl key + clicks.
Reload the Results View
The Reload button allows you to reload the listed results in the calendar. The Results tab view gets refreshed each time when the focus is switched to it. But in the cases when a test list run was initiated and you need to check the result once this is finished, you can use the Reload button for this. You can have in mind that although the test runs seem to be finished, there is always a short delay until the result can be populated in the calendar view.
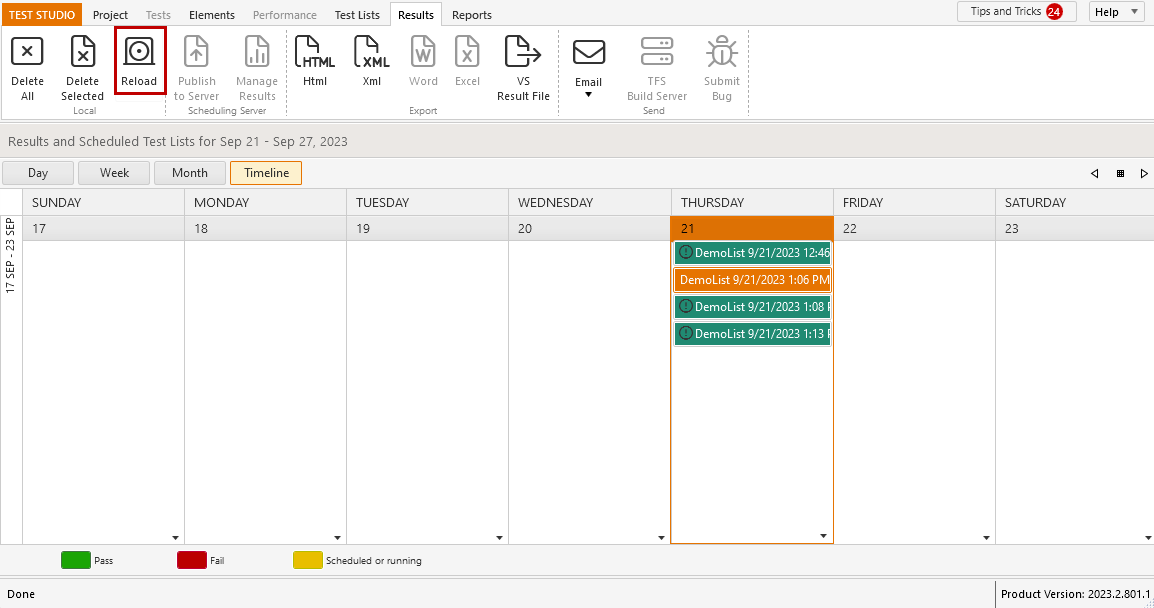
Options Specific for Scheduled Results
The Publish to Server and Manage Results buttons are specific for scheduled test list results and are active in a configured Scheduling setup and test lists executed through this configuration.
- Publish to Server - use this button, if you need to upload the result of a local test list run to the Storage database.
- Manage Results - this button displays a dialog with list of all test list runs initiated through the Scheduling service (including Run remotely and Scheduled test lists). You can review these runs with details for start and end time and containing project. Deleting an entry from this list will result in deleting the result file for the selected run.
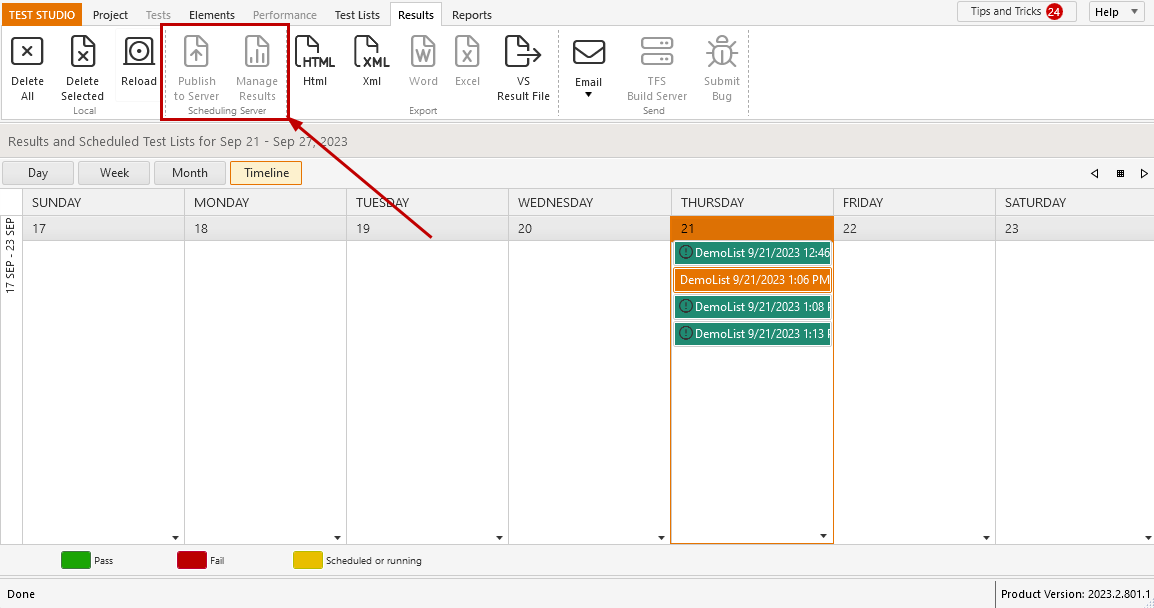
Export Results
The format of the Test Studio results file is specific and is only readable in Test Studio. The file extension for the results files is *.aiiresult and can be only opened on a machine with Test Studio installed. To overcome this limitation Test Studio provides the built-in option to export the results in different formats.
HTML: Export Test Studio run result to an HTML document.
Xml: Export Test Studio run result to an Xml document.
Word: Export Test Studio run result to a Microsoft Word document.
Excel: Export Test Studio run result to a Microsoft Excel document.
VS Result File: Export Test Studio run result to Visual Studio test result (*.trx file).
Export Automated Test List Results
Select a results entry and double click it to display its details on the right side of the Calendar view. All options for exporting the results file into a different format are now active to use.
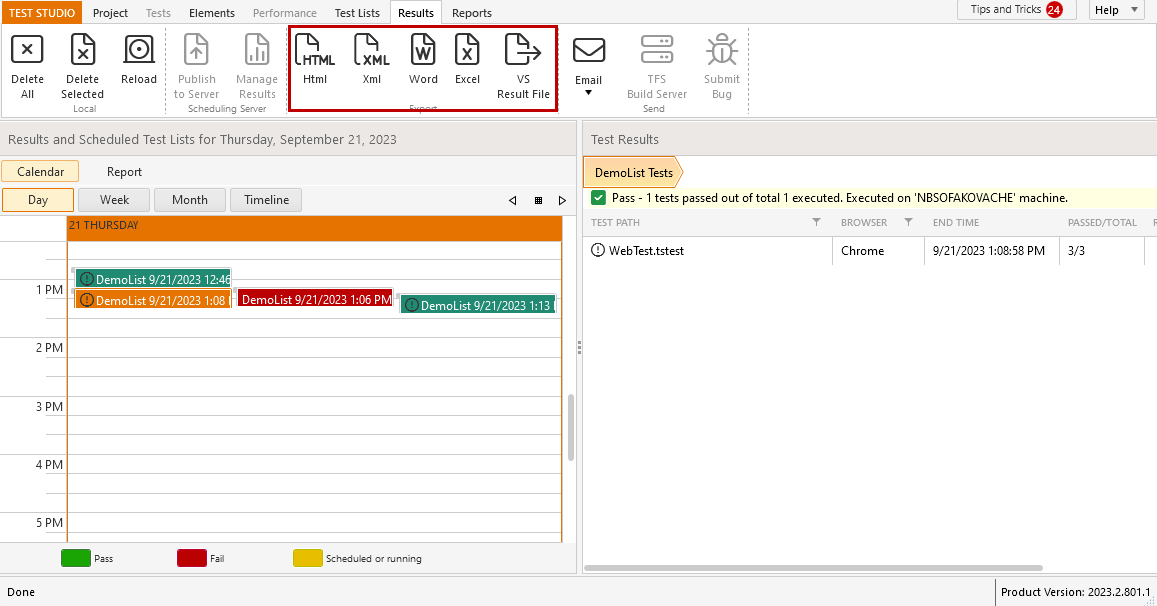
Choose the most appropriate file format and click the corresponding button. A Save As dialog appears and lets you choose the file name and folder location to store the exported results file.
Multiple Results Export
HTML and Xml export supports multiple results selection. Multiple results can be selected by using the Shift key or Ctrl key + click.
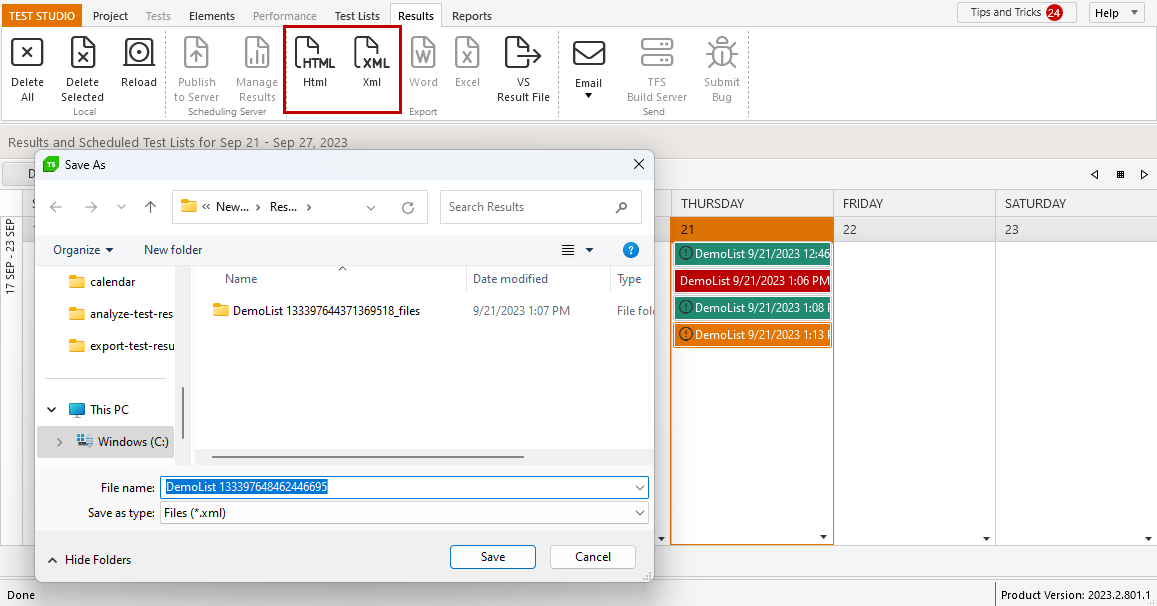
Note
Exporting results to HTML and Xml requires a default program to be set for these type of files as the exported file is automatically opened.
Export Performance Test List Results
When you drill down the results of a Performance Test List execution, there is an additional icon listed in the Test Results panel - this is the Stopwatch.
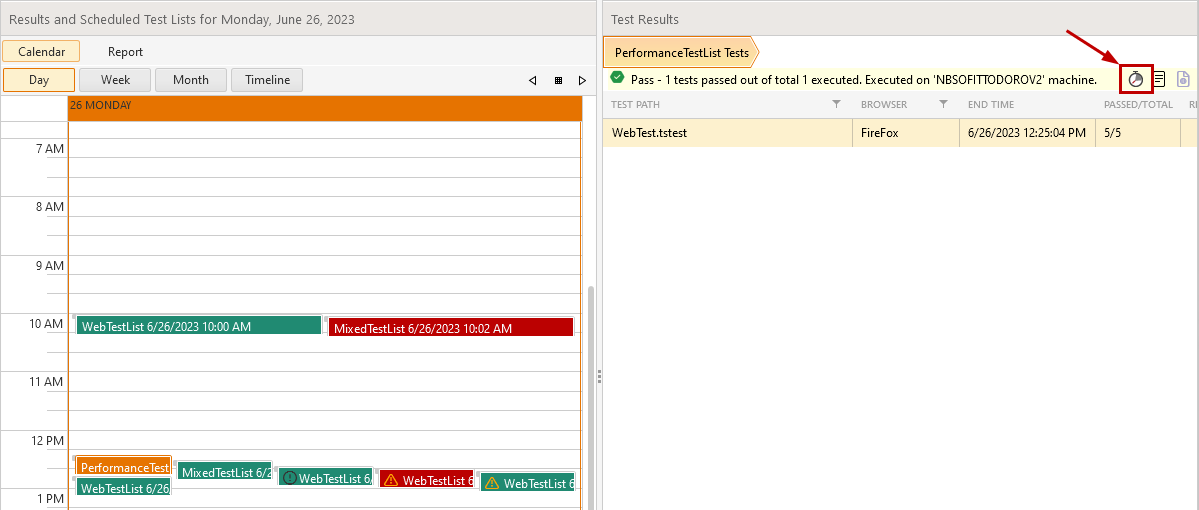
Hitting the Stopwatch button will switch the result to present the overview of the performance test execution (similar to what details can be explored in the Overview view in the Performance tab). These performance results can be exported to Word and Excel trough the corresponding buttons.
Note
When opening an exported Excel result you receive the following warning:The file you are trying to open, 'fileName.xls', is in a different format than specified by the file extension. Verify that the file is not corrupted and is from a trusted source before opening this file. Do you want to open the file now?
This is because of the mechanism, which Test Studio uses to export the data, and some security features of Excel.
You can click on Yes to confirm the message and proceed safely.
Email Test List Results
All of the supported export file types can be directly sent via email. Select a test list result entry and use the Email button dropdown to generate an email with the exported file attached.
Note
Once the email is generated the From field in Outlook email shows a default and not valid Telerik email address - change this to the configured email client on the machine by selecting it in the email's From button dropdown.
If you send the email without changing the default set Telerik email, you will get an email message from System Administrator with title Undelivarable. Generate the email again and ensure to set your email address, from which to send the message.
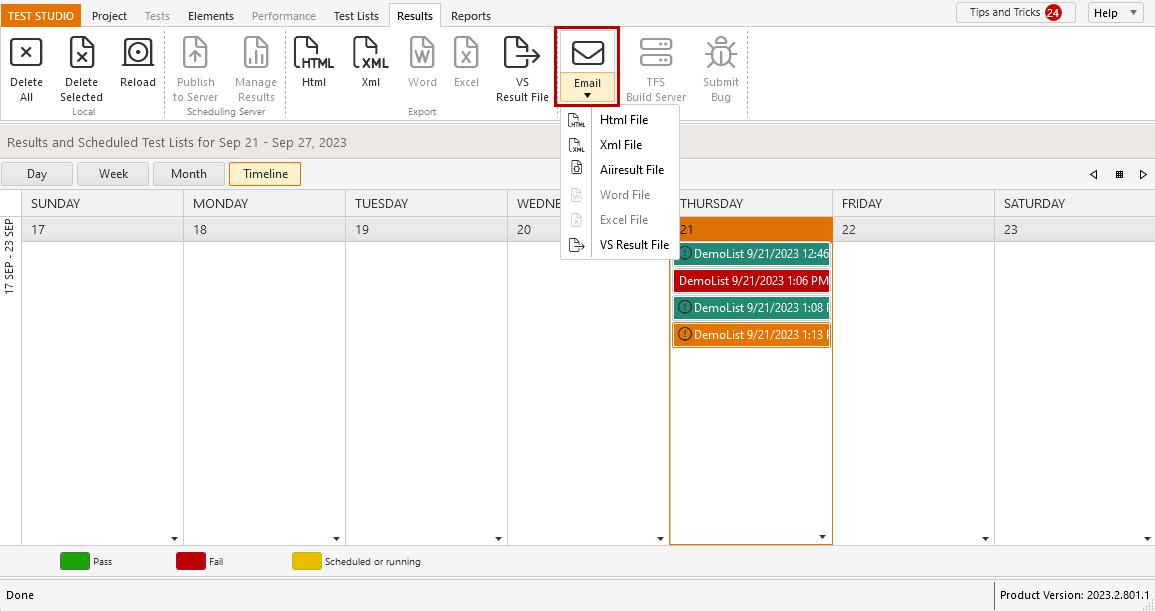
Tip
Emailing HTML and Xml run results supports multiple test results selection.
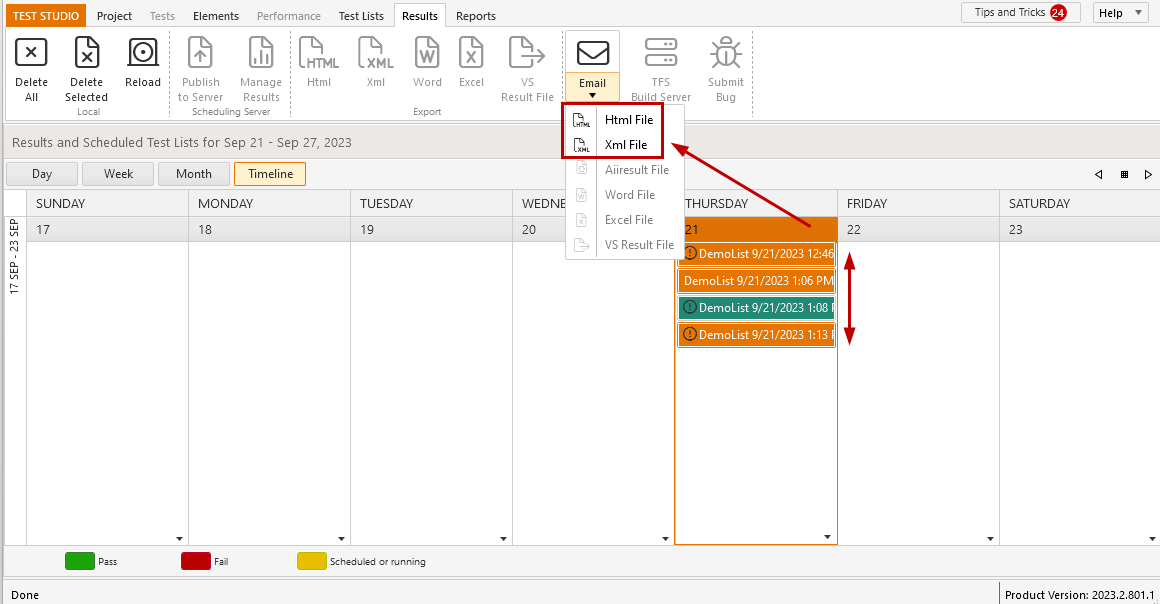
Note
To generate an email with Word or Excel file attached, the selected test list result details need to be opened. To drill down the details, double click the results entry.
Submit Bug from Failed Test Result
TFS Build Server: Publish the currently selected run result to the build server to be associated with a specific product build.
Submit Bug: Load the Submit Bug dialog and log a bug about the failed result in your previously configured bug tracking application.