Create a Silverlight Out-of-Browser Test (Standalone)
Test Studio supports Silverlight Out-of-Browser applications and below you can read how to create a test for that type of app.
Important!
As of Test Studio release R3 2020 SP1 (v.2020.3.1209) Silverlight Out-of-Browser testing in Test Studio is no longer visible in the main Test Studio user interface. If you want to continue using it, see here how to enable it.
Important Notes:
If you are testing a Silverlight In-Browser web application, we recommend treating it as a standard Web Test with no additional configuration.
See here for what constitutes Out-of-Browser.
Once a Silverlight Out-of-Browser application is configured for recording, Test Studio modifies its shortcut to point directly to the application's location on disk. This replaces the Microsoft "offline://" notation. The side effect of this is that your application will not detect that it is running in Out-of-Browser mode and code must be written in the application to work around this limitation.
Test Studio does not support the Web Browser control in Silverlight Out-of-Browser applications.
How to Configure a Test for Silverlight Out-Of-Browser
Add a Web Test to your test project.
-
Click the Out-Of-Browser icon in the Silverlight ribbon.
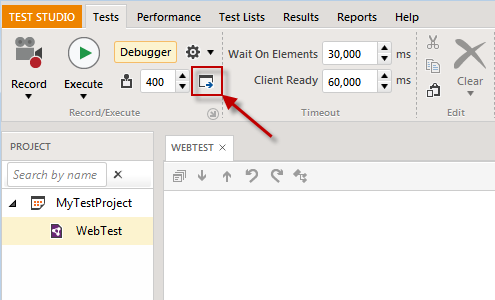
Check the Configure this test to run against a Silverlight application box in Out-Of-Browser options.
- Browse for the Local Application Directory or drag and drop a link to your Silverlight application.
-
Select Silverlight Out-of-Browser under Recording Host.
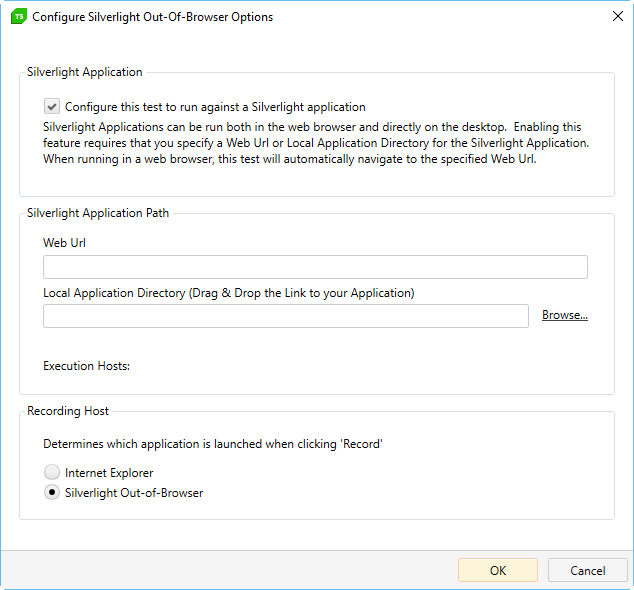
Click Record to launch the out-of-browser app with the recording toolbar docked at the top.
- Notice that steps are added to the test as actions are taken within the application.

Enable Silverlight Out-Of-Browser in Test Studio 2020 R3 SP Release
The icon to configure a test for Silverlight-Out-Of-Browser application testing is removed in Test Studio release R3 SP 2020 (v.2020.3.1209). You still can bring up the icon back in the product.
Open the Windows Registry Editor and navigate to key HKEY_LOCAL_MACHINE\SOFTWARE\WOW6432Node\Telerik\TestStudio. Add a new string type key named ShowSilverlightOutOfBrowser and set its value to true. Restart Test Studio and the Silverlight-Out-Of-Browser icon will appear back in the Test Ribbon.