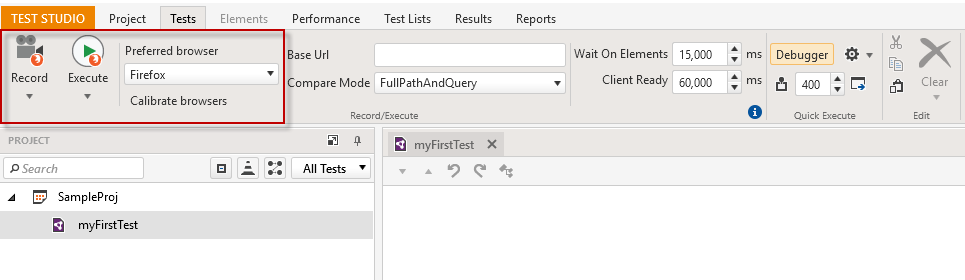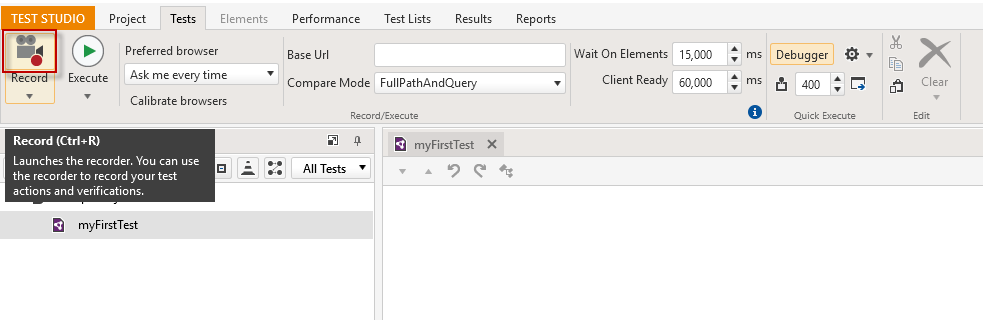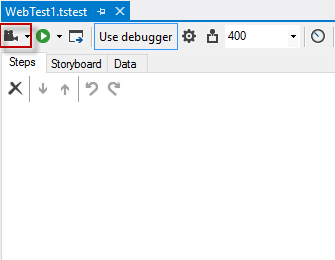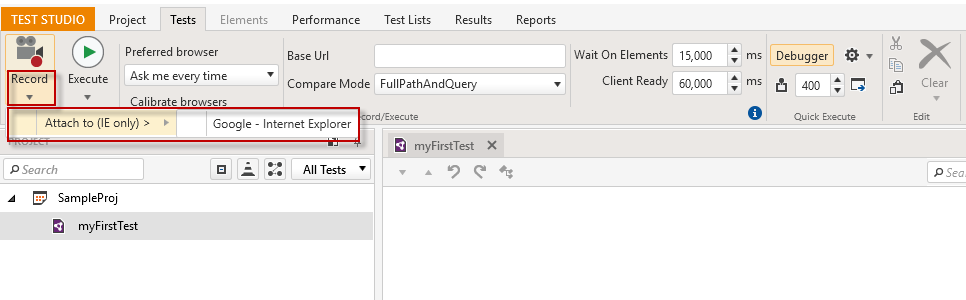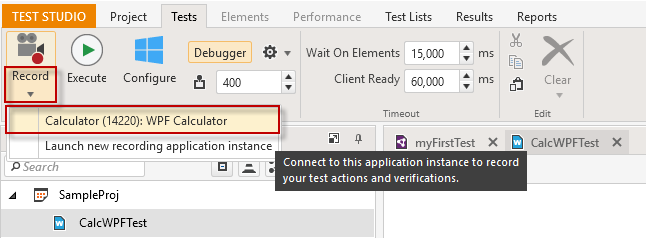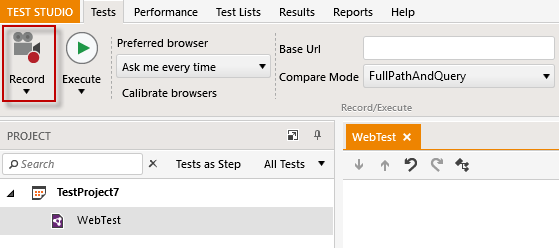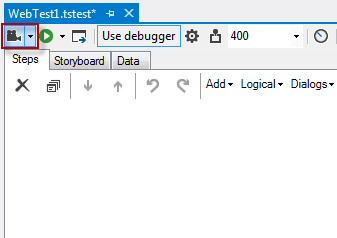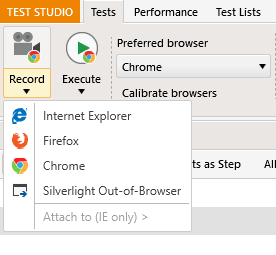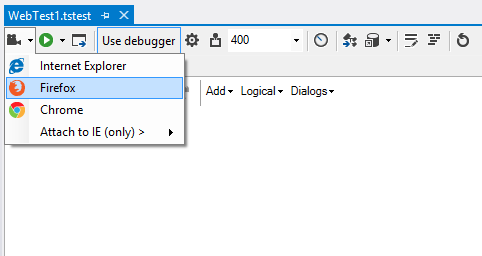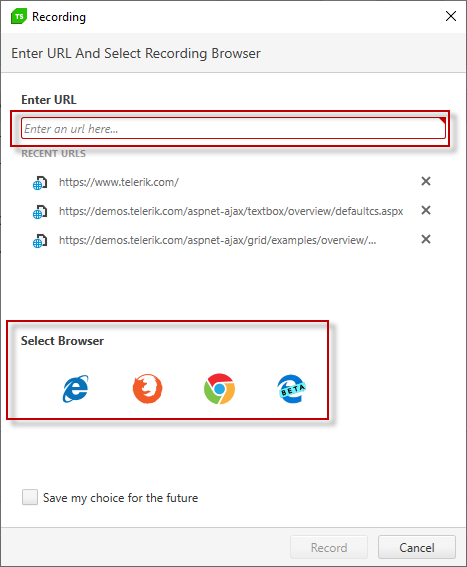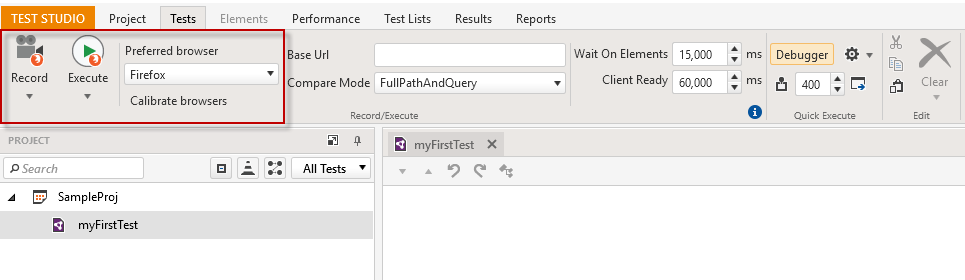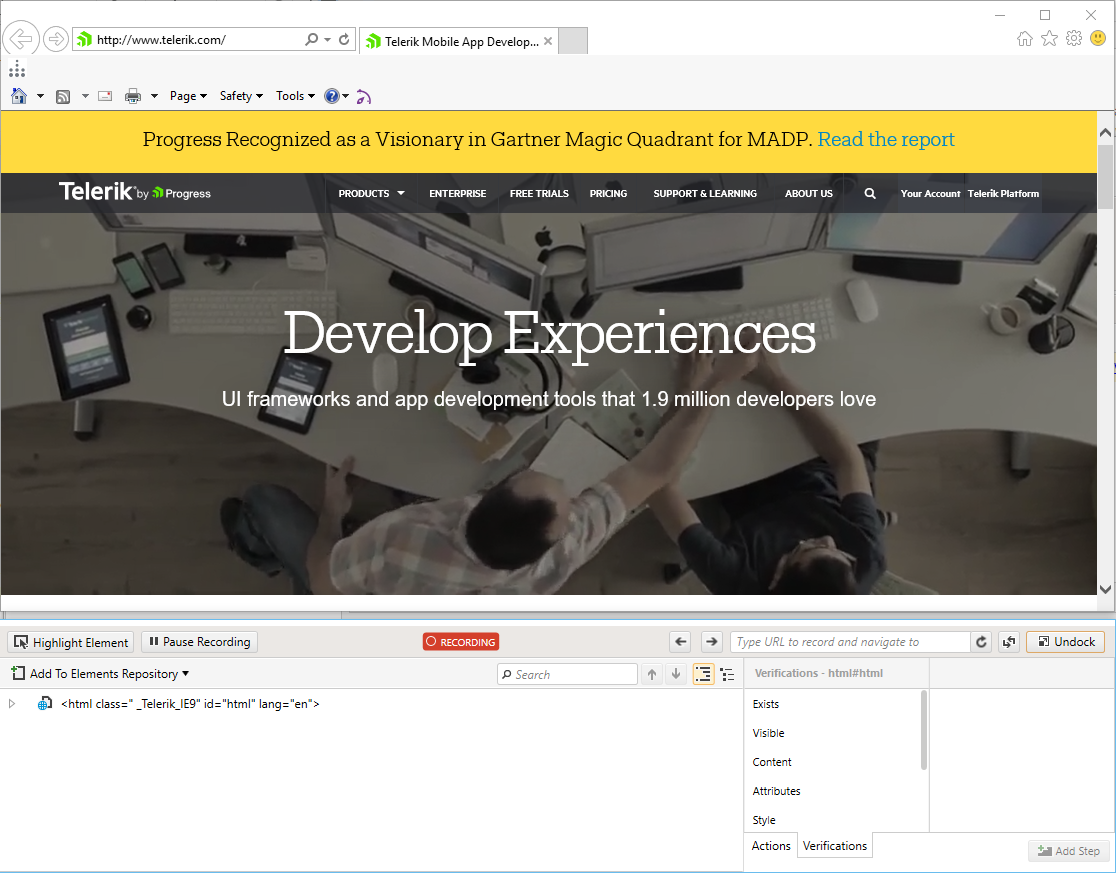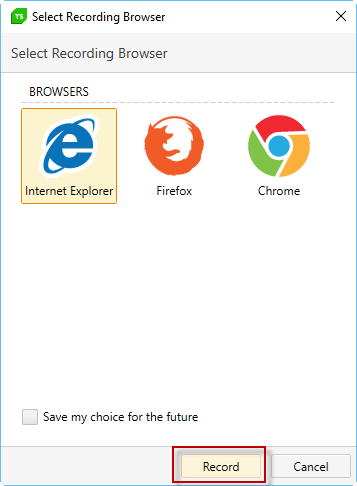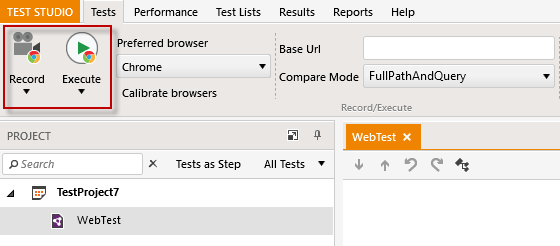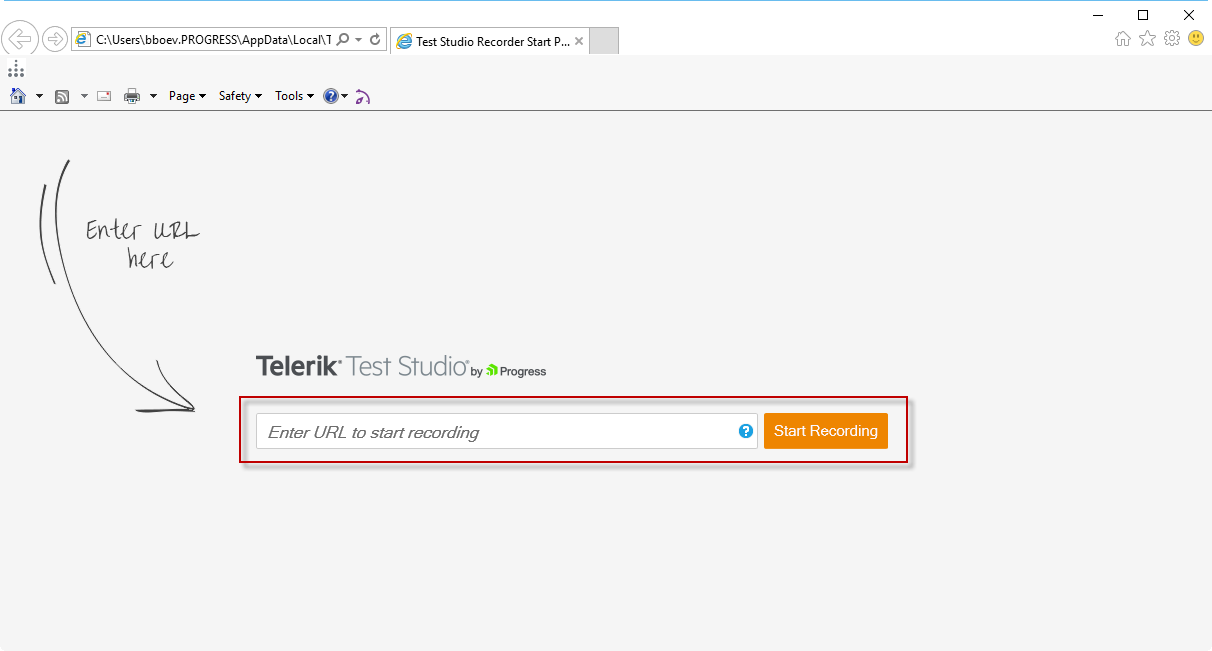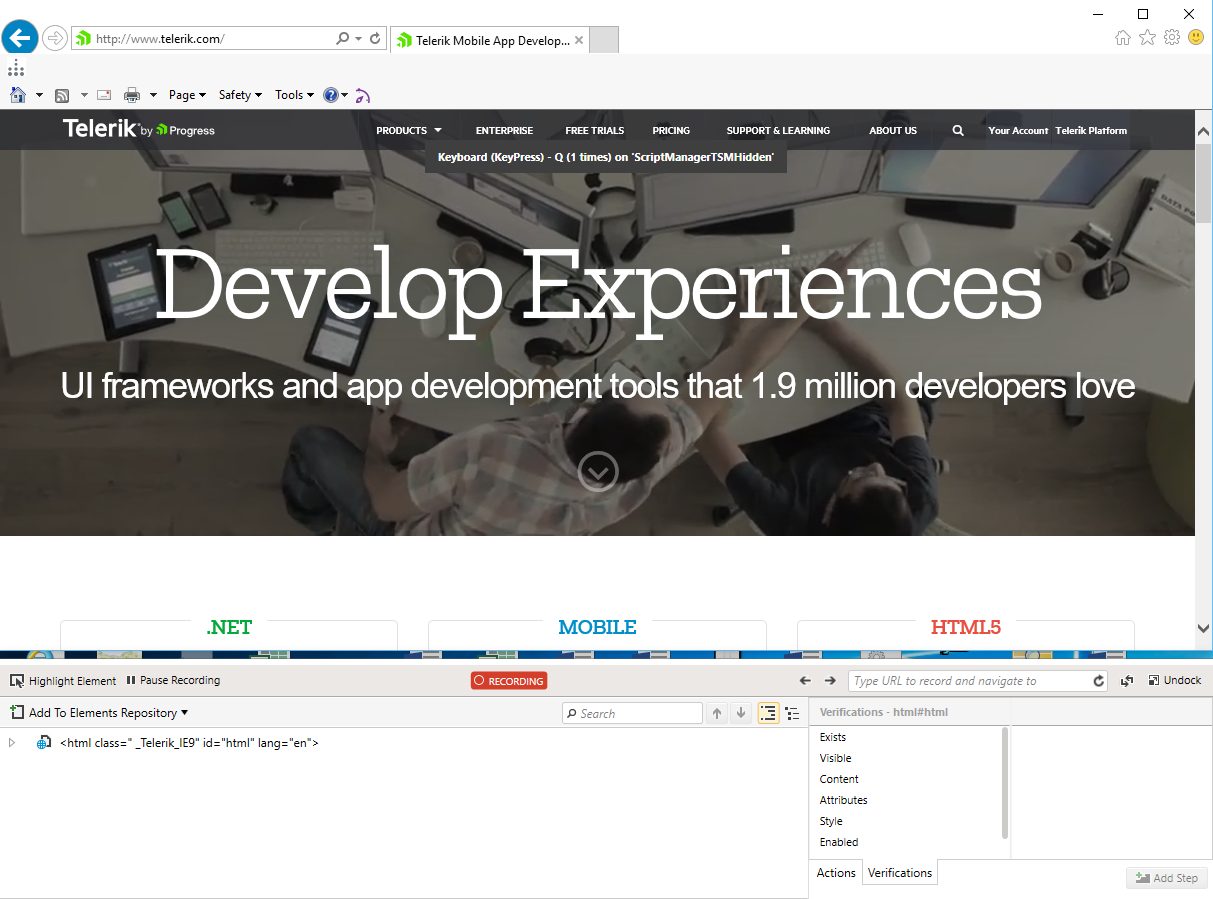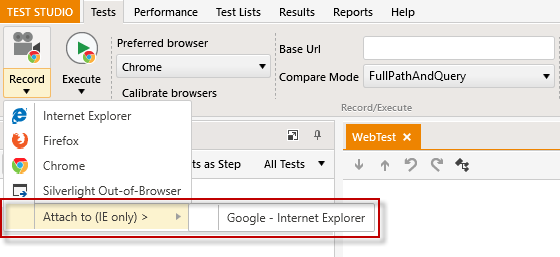2. In the next dialog type the URL you want to navigate to, select the recording browser and press Enter or the Record button. You can choose a URL from your recent URLs.
Note: Selecting the recording browser will be skipped if you have already set a preferred browser from the Test ribbon.
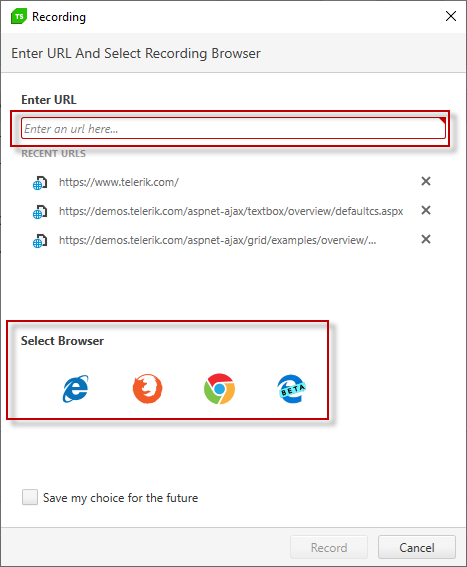
If you enable Save my choice for the future or you have set a preferred browser from the Test ribbon the Record button in the Test Studio project will display the icon for the selected default browser.
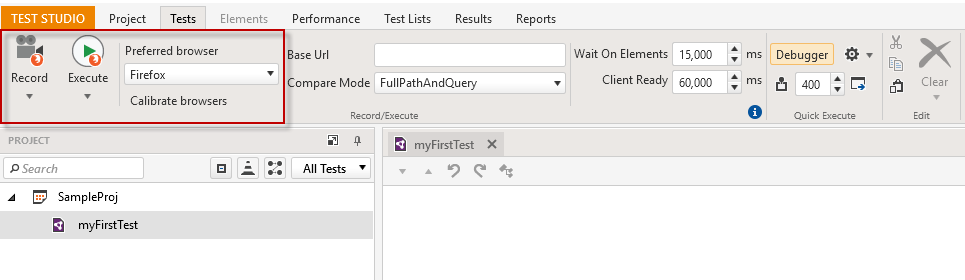
3. Once the selected browser navigates to the desired page, the recorder gets attached to it, a navigate step gets recorded in the Steps pane and you can continue recording the next actions as per the required scenario.
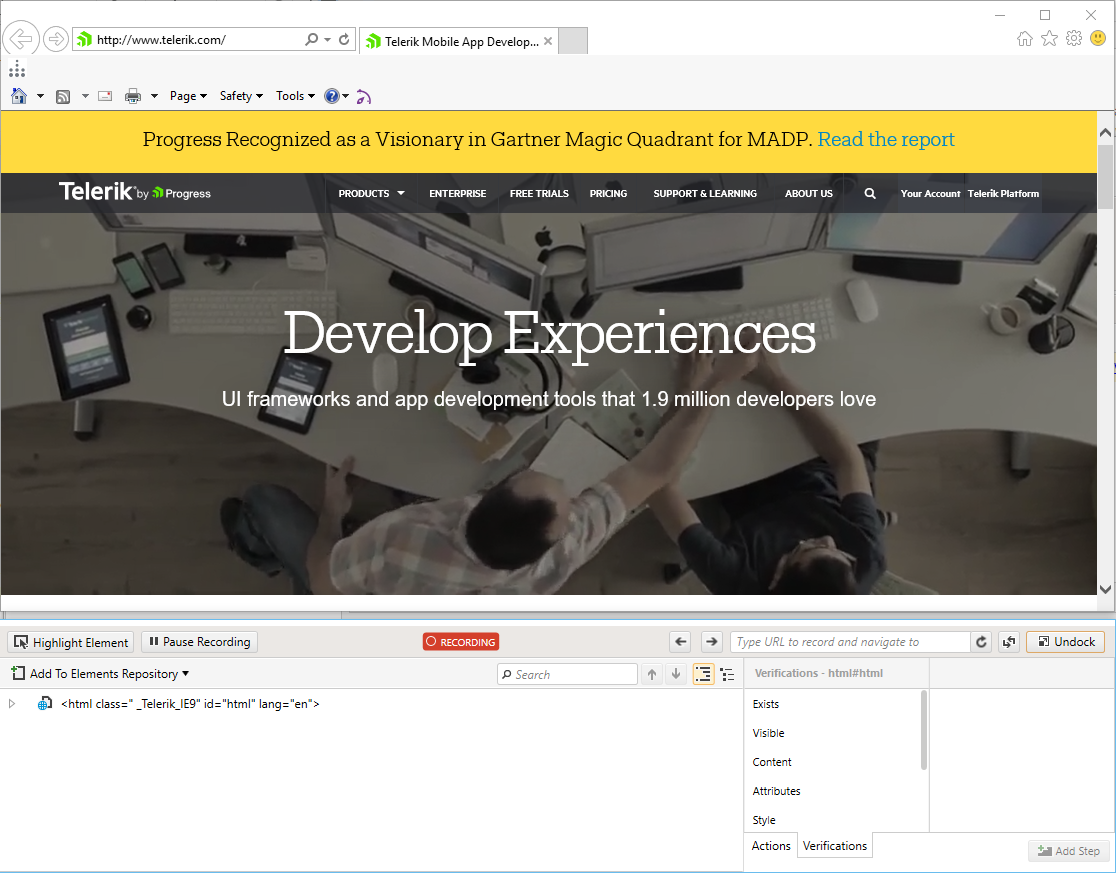
Click the drop-down arrow on the Record button to see a list of available IE browser instances or WPF applications. Select one to attach the recorder to that instance.
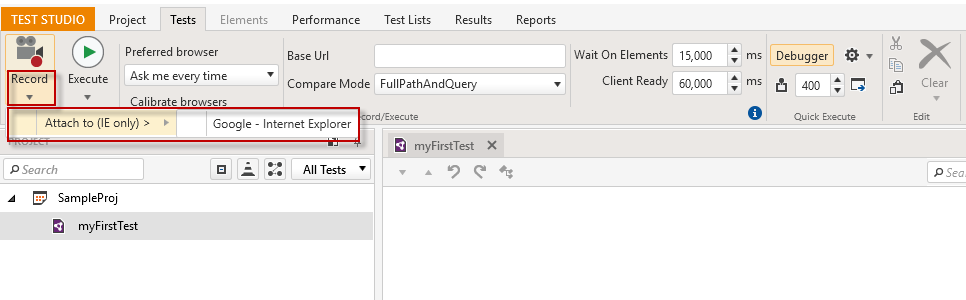
Web Test - Internet Explorer only
|
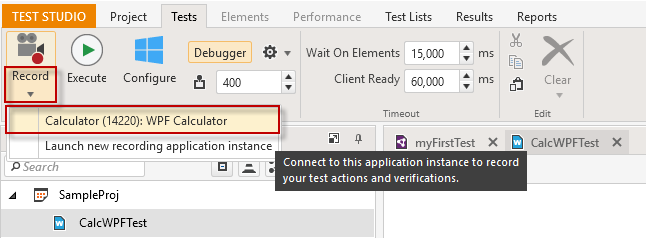
WPF Test - connect to running WPF application instance
|
1. Click the Record button or press CTRL+R.
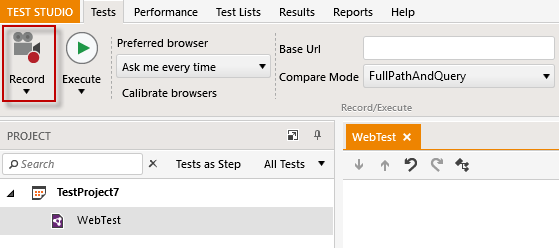
Standalone version
|
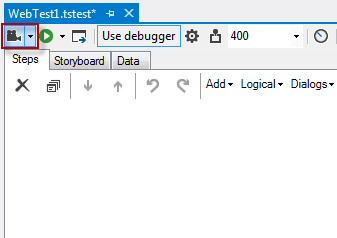
VS plugin
|
2. Choose the recording browser.
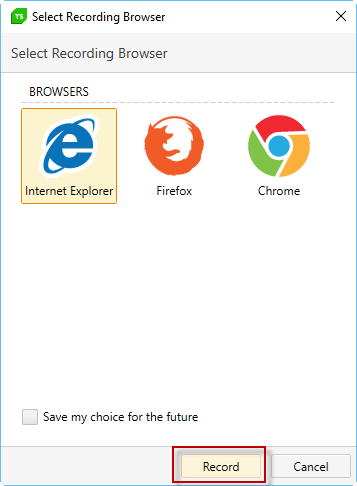
Note: As of the 2014.4.1211 version Safari cannot be used for test recording.
If you enable Save my choice for the future, the Record button in Test Studio Standalone will display the icon for the default browser.
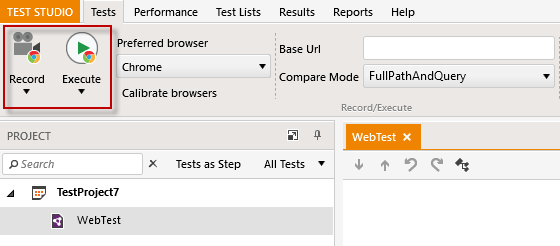
You can select a different recording browser later from the Record button drop-down.
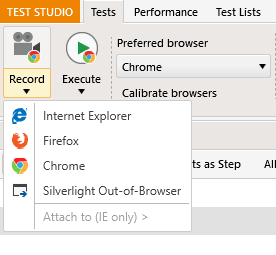
Standalone version
|
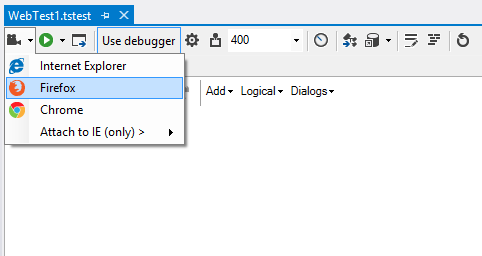
VS plugin
|
3. Enter a URL and press Enter/Start Recording button. A recording step is added to the Steps pane and the recorder is attached to the browser.
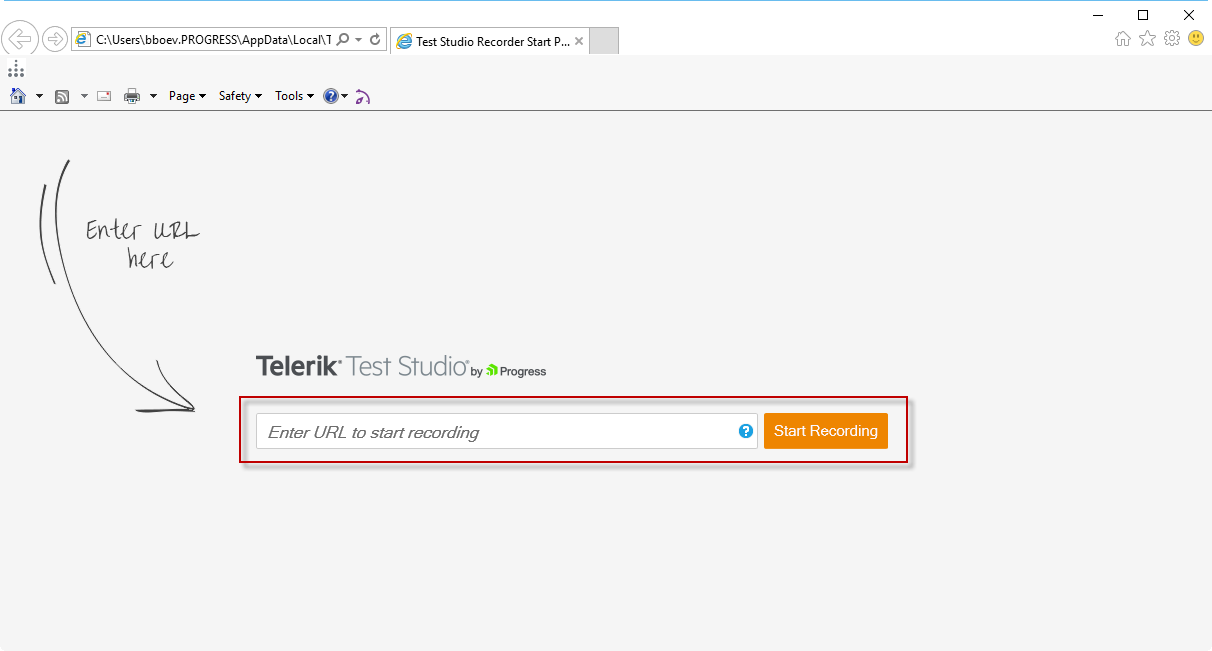
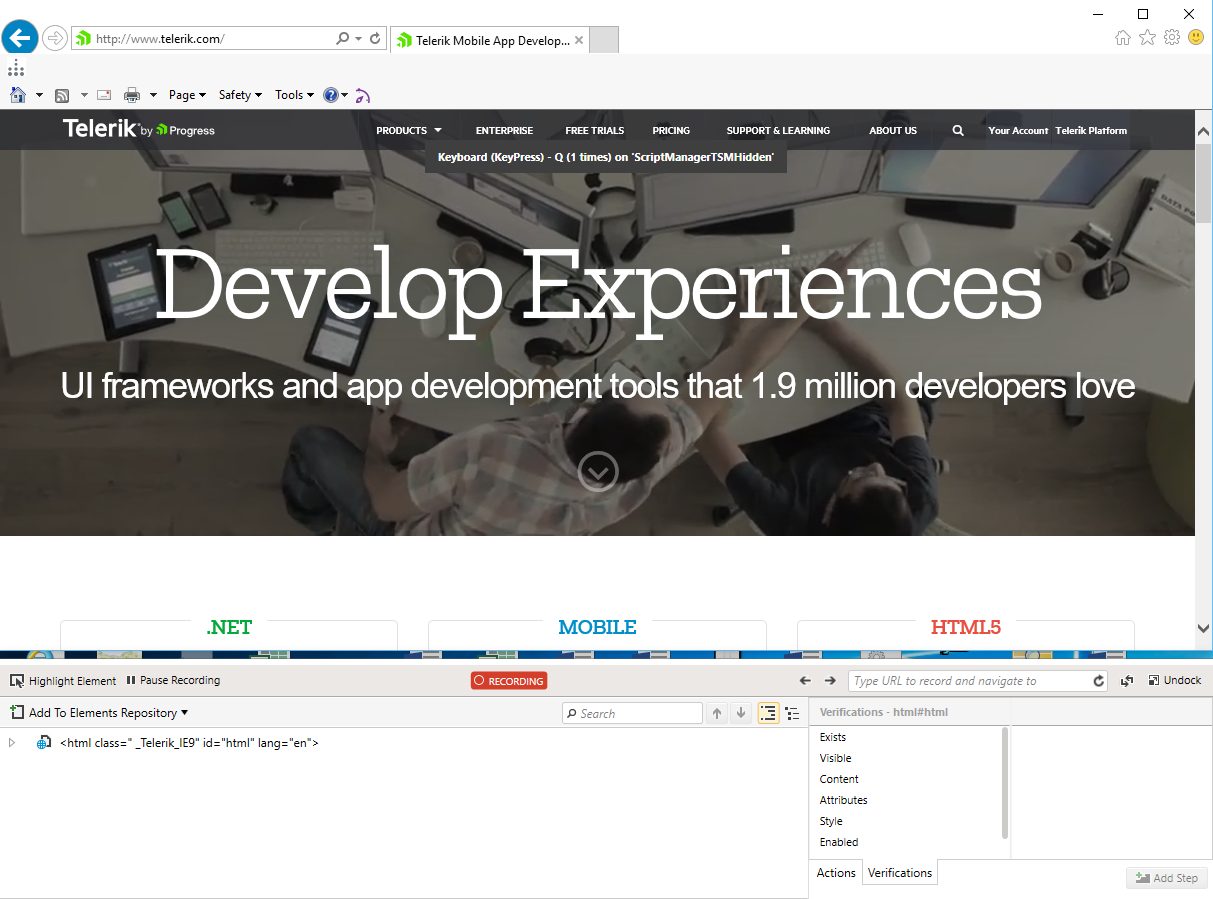
Click the drop-down arrow on the Record button to see a list of available browser instances or WPF applications. Select one to attach the recorder to that instance.
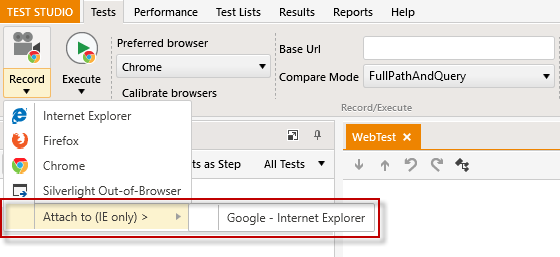
To end recording, simply close the IE window or WPF application that has the recording toolbar attached
4. Compare Mode determines which mode to use when adding a page node to the Elements Explorer. Compare Mode can be checked against the page's Title or one of multiple settings that look at various parts of a URL. Please see this article for more information.