User Profiles in Test Studio Load Testing
User profiles represent what the HTTP traffic is for a particular user action or sequence. A new load test will have no user profiles. You must add at least one user profile. You may have as many user profiles contained in a load test as desired.
Add a User Profile
Open a load test and select its Design view.

Continue by doing one of the following:
Capturing Traffic
Before making a selection, close all browser instances as well as any other applications that may generate HTTP traffic, so that the user profile does not include extra HTTP traffic. Click the 'camera' button to open the Capture Traffic dialog.
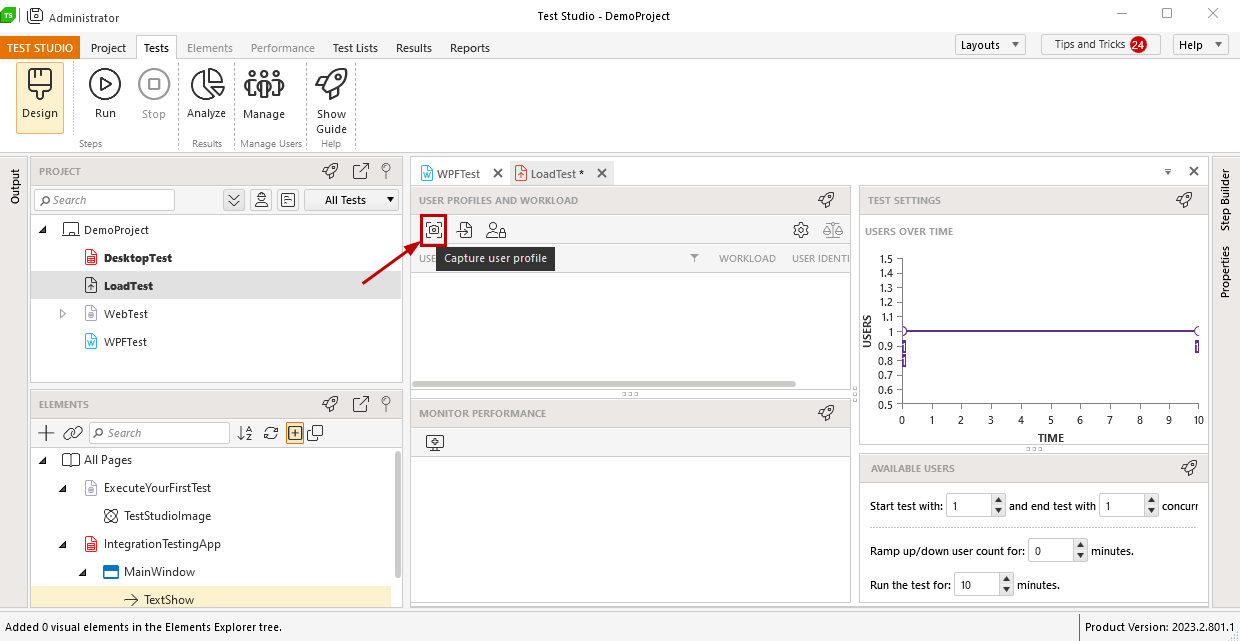
This opens the Capture Traffic dialog where you can choose whether to capture traffic from a Test Studio Web Test or Capture new traffic session.
Capture From Existing Web Test
If you choose Capture from existing web test, a grid with all existing web tests in the project appears. Select the desired test to capture traffic from and choose the specific browser to execute the test against. Only traffic from this browser will be captured during the web test run. Once the web test execution finishes, the load test will display the captured traffic in edit mode.
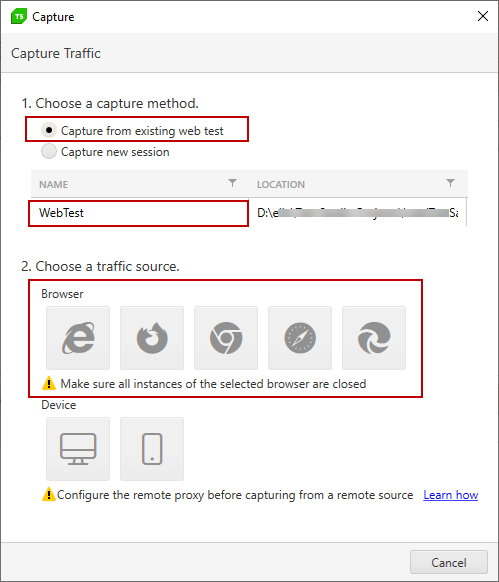
You can select a device to capture traffic from. Capturing from a remote source requires you to configure that device to use the remote proxy.
Capture New Web Session
If you choose Capture new session, you can select the browser to use. Then manually navigate to the desired page and perform the necessary browser session. Close the browser and click on the Stop recording button to display the captured traffic in edit mode. Click the Save button to confirm any changes in the User Profile captured traffic.
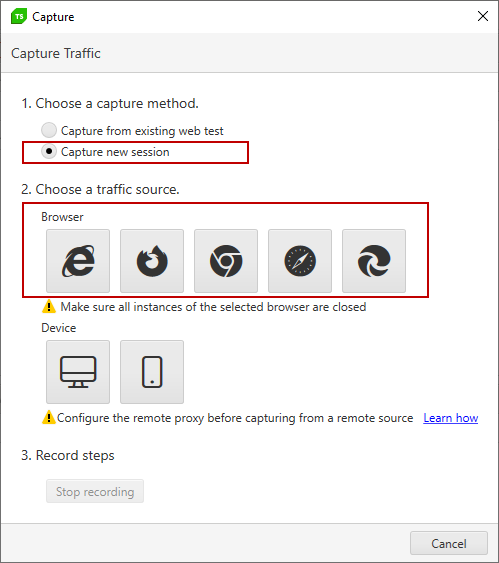
Importing Traffic
Click the 'arrow' button to open the Import User Scenario dialog.
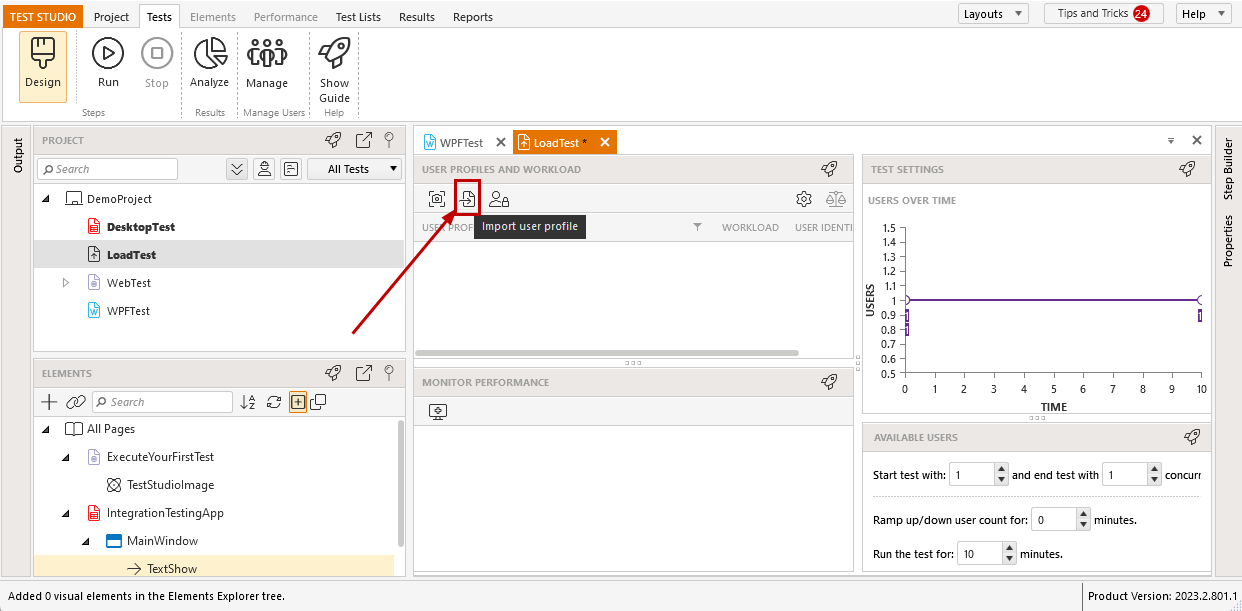
This opens the Import User Scenario dialog where you can choose whether to import traffic from a list with the existing User profiles or to Browse an external file.
Import Existing User Profile
To import a user profile generated in another load test in the project, select the desired one in the list with available profiles by checking its checkbox and click Add Selected.
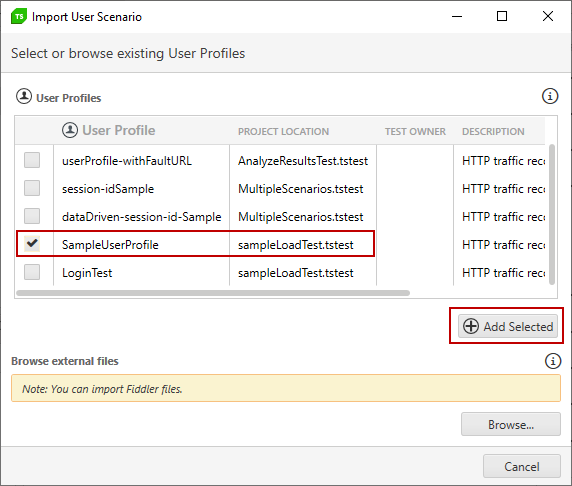
Import HTTP Traffic from a Fiddler trace
Test Studio load tests also accept Fiddler files with captured web sessions. Choose the Browse button to navigate to a location where the Fiddler trace files are stored. Then select the desired and click on the Open button.
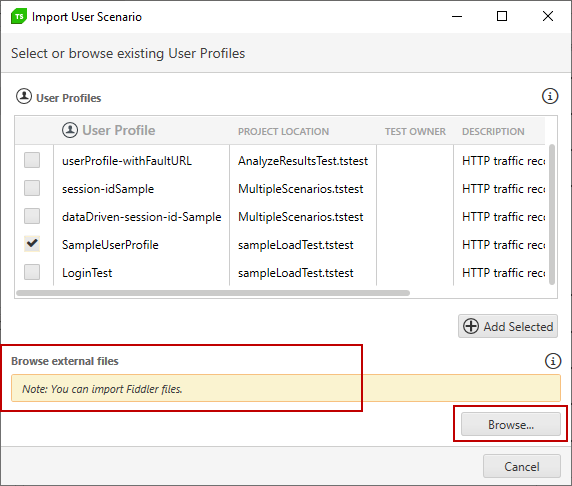
The Fiddler trace file is imported and added as a user profile in the load test. Think times are automatically added at the appropriate spots.
To explore the traffic in the imported user profiles, you can double click on each to show the imported traffic in edit mode. Click the Save button to confirm any changes in the User Profile captured traffic.
Remove User Profile
To remove an existing user profile click the 'X' button on the row of the user profile you want to delete.
Note! Once deleted that user profile is permanently removed - you cannot undo this deletion.
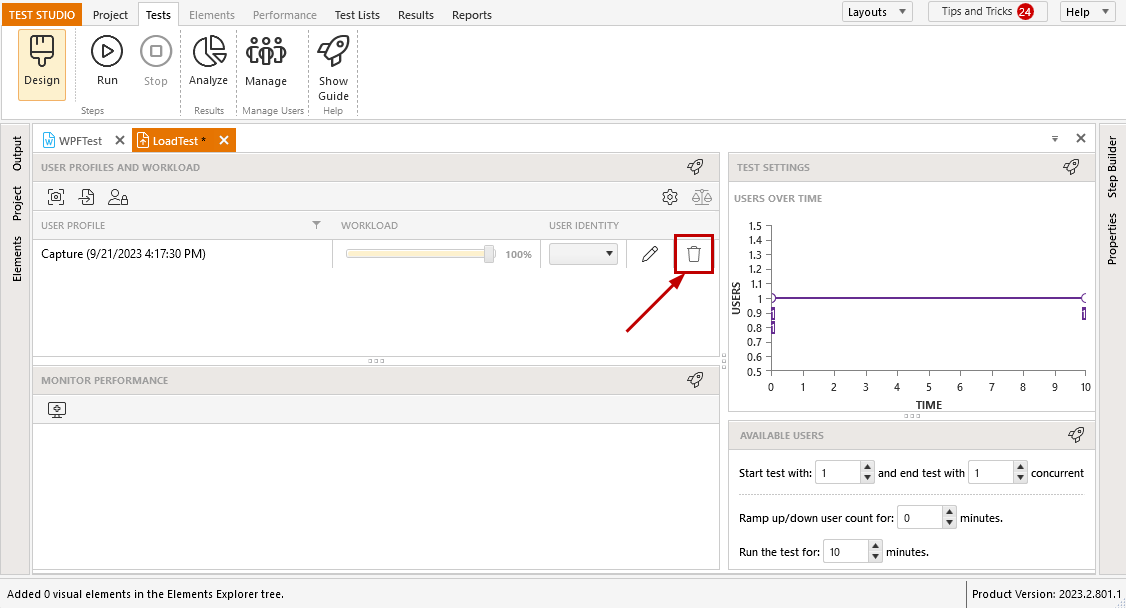
Change the User Profile Name
To change the name of a user profile you need to open the Edit User Profile dialog.
Open the desired load test to modify.
-
To open the Edit User Profile dialog click the 'pencil' icon on the row of the user profile you want to change. The same will be opened if you double click the same row.
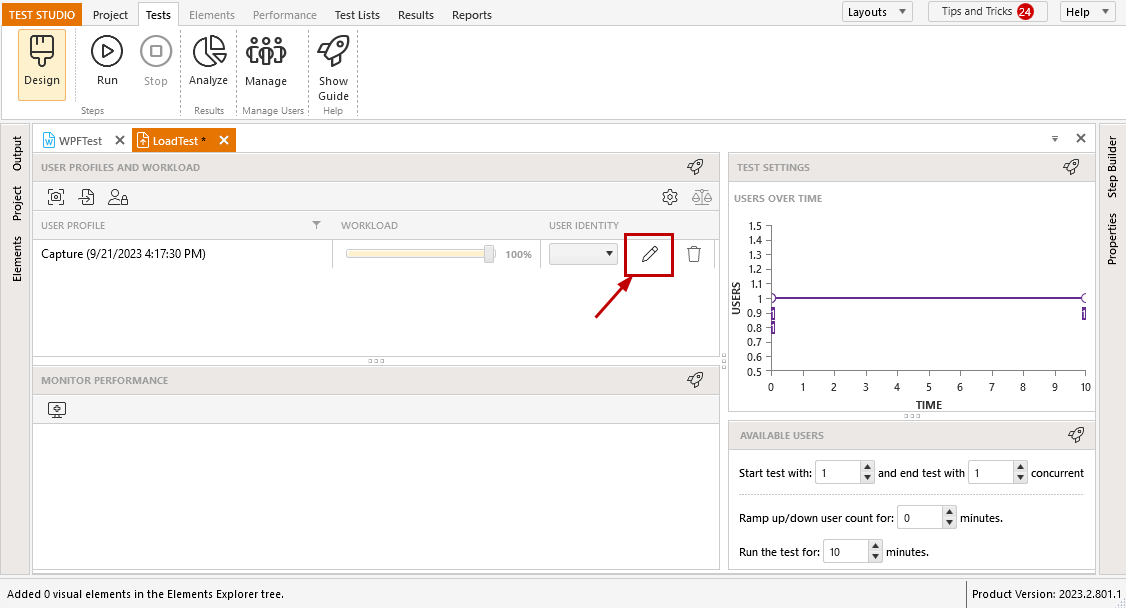
-
This will open the user profile in Edit mode and you can type in the new name at the top.
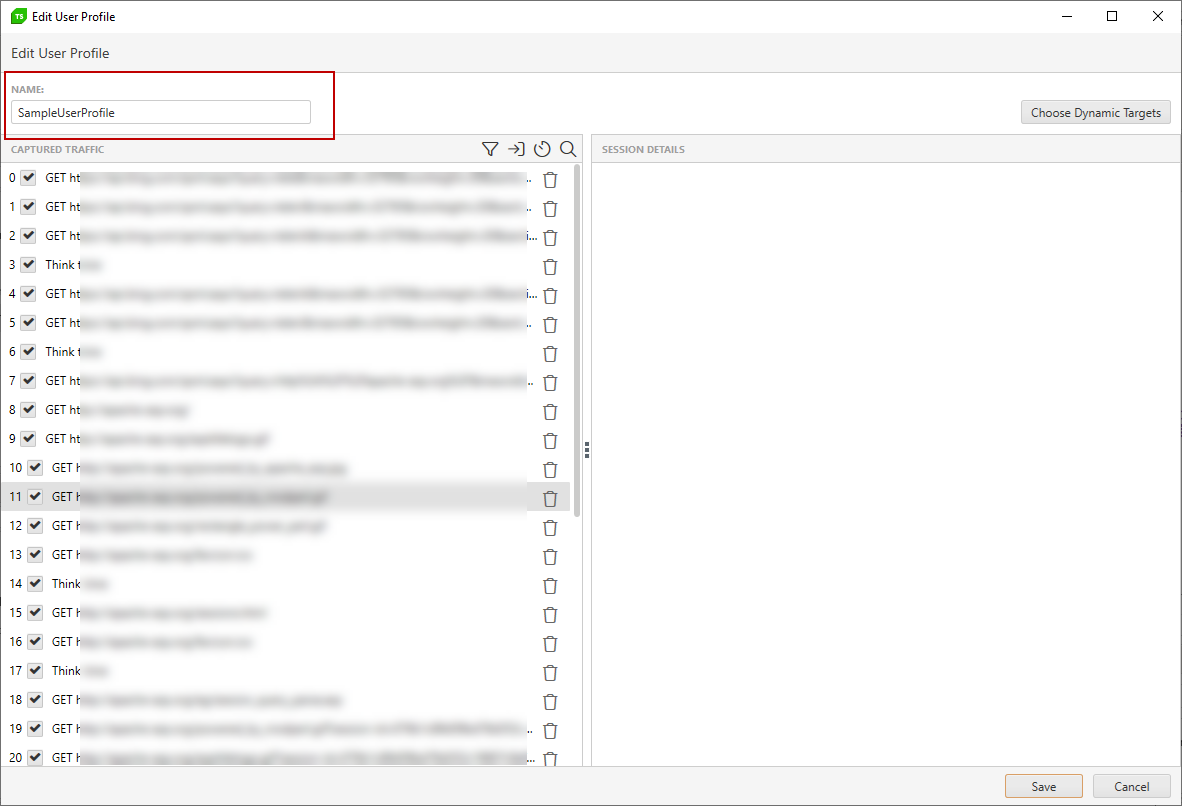
Click the Save button to confirm the changes.