Quality Center Integration
Push your tests and test results to Quality Center, leveraging your existing QC process for tests built in Test Studio.
Important!
As of Test Studio release R3 2020 SP1 (v.2020.3.1209) Quality Center integration is no longer visible in the main Test Studio user interface. If you want to continue using it, see here how to enable it.
Connect the Quality Center Solution with Test Studio project
Quality Center version 11.0 and above is supported.
-
On the Project tab, click the Quality Center button in the Extensions ribbon.

-
Enter the Quality Center URL and click Connect.
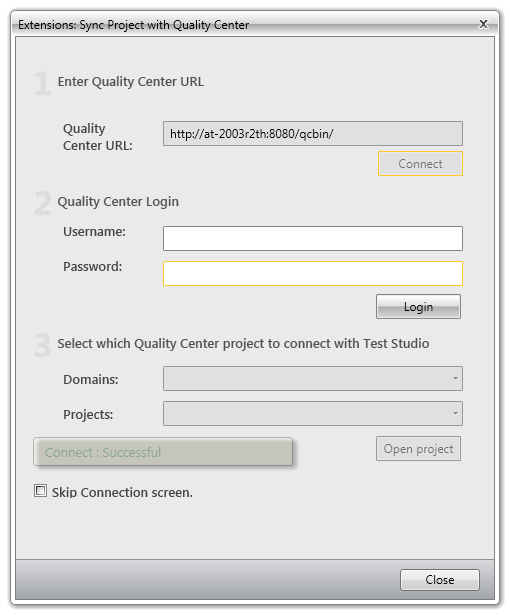
-
Enter your Username and Password and click Login.

Select which project to connect with Test Studio and click Open project.
-
The Sync Project with Quality Center screen loads.
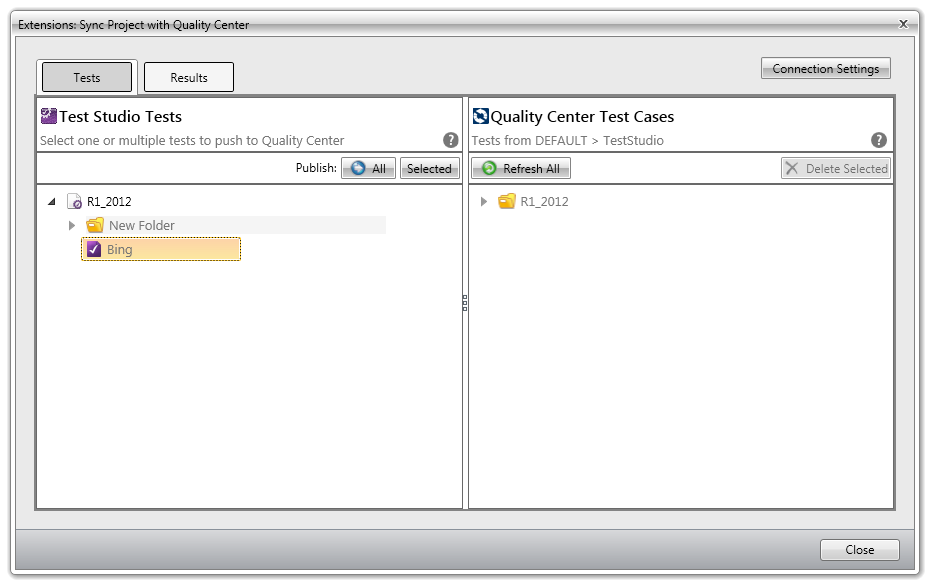
-
Select Tests or Results in the upper-left. Select one or multiple (using Ctrl + Click or Shift + Click) tests or results to push to QC. Then click Publish > All or Selected.
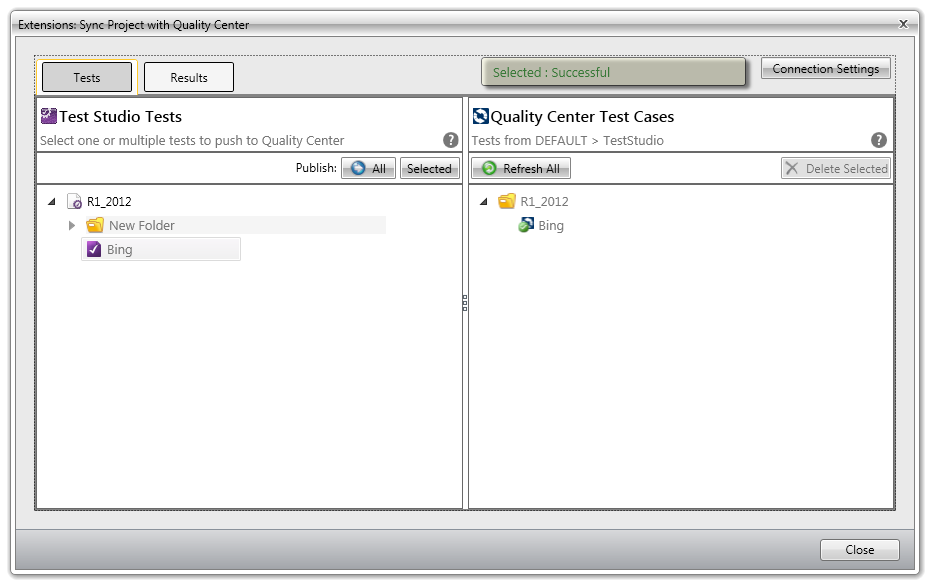
-
If you make changes to a test that has already been pushed, click the Sync button to update the test in QC.
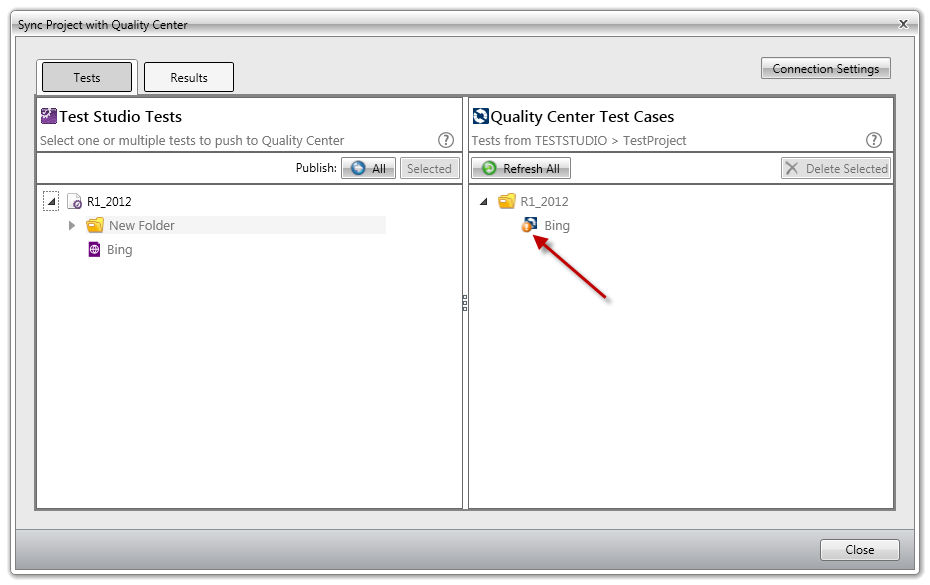
-
The pushed test/result now resides in Quality Center.
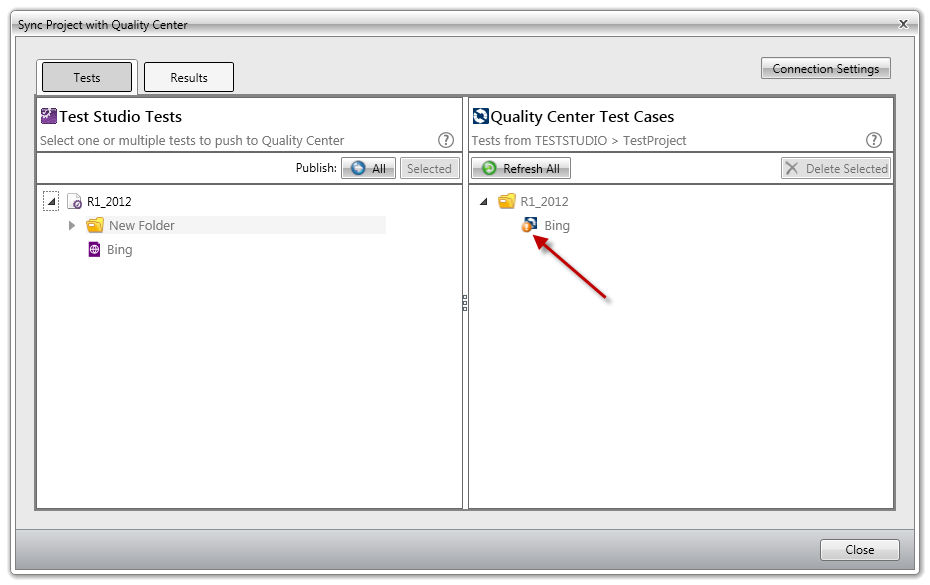
Enable Quality Center in Test Studio 2020 R3 SP Release
The button to connect a Test Studio project to a Quality Center solution is removed in Test Studio release R3 SP 2020 (v.2020.3.1209). You still can bring up the button back in the product.
Open a File Explorer and navigate to the Test Studio installation Bin sub-folder (the default location is C:\Program Files (x86)\Progress\Test Studio\Bin). Locate the Telerik.TestStudio.exe.config file and modify it as follows:
- Open the file with a text editor (like Notepad++).
-
In the appSettings section add a key ShowQCPlugin and set its value to true. See example below.
<appSettings> <add key="CommandLineRun" value="True" /> <add key="PersistOnEachStep" value="False" /> <add key="ShowQCPlugin" value="False" /> </appSettings> Restart Test Studio and the QC button will be back in the Project Ribbon.