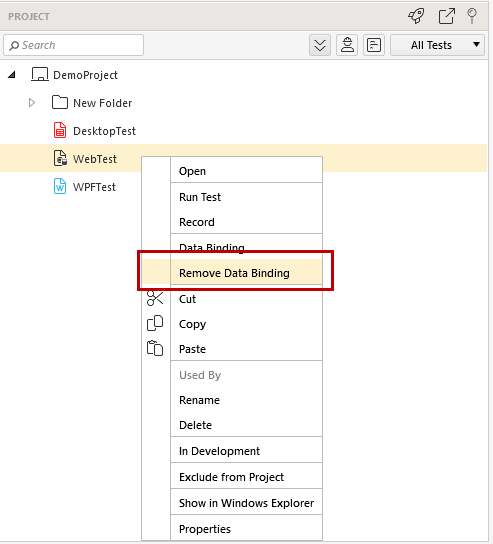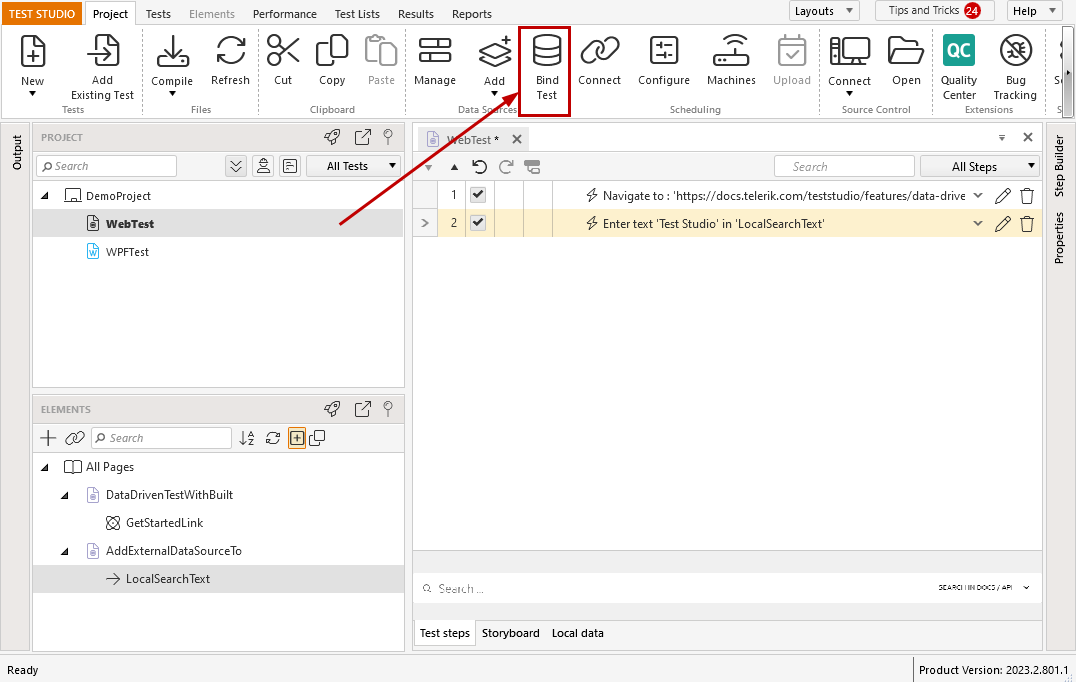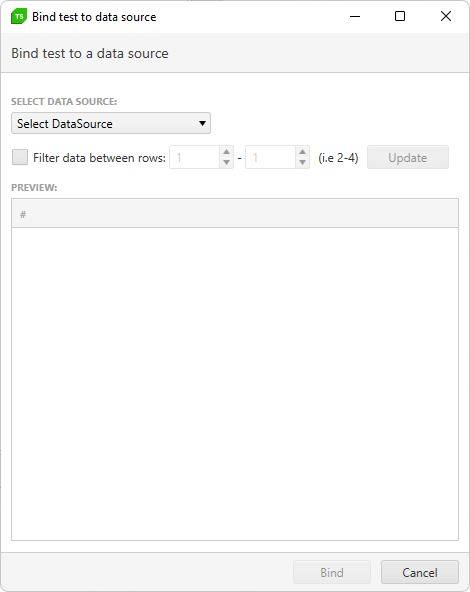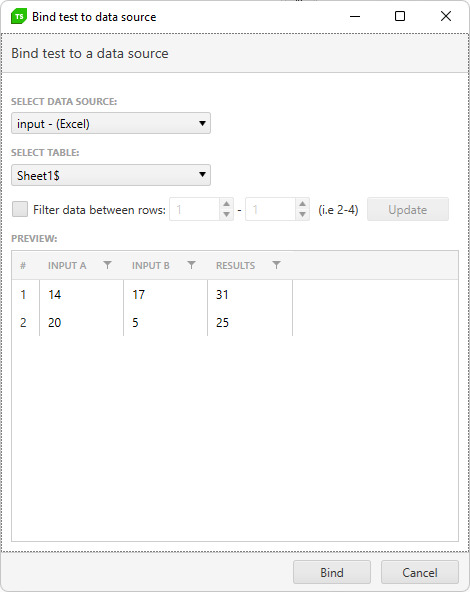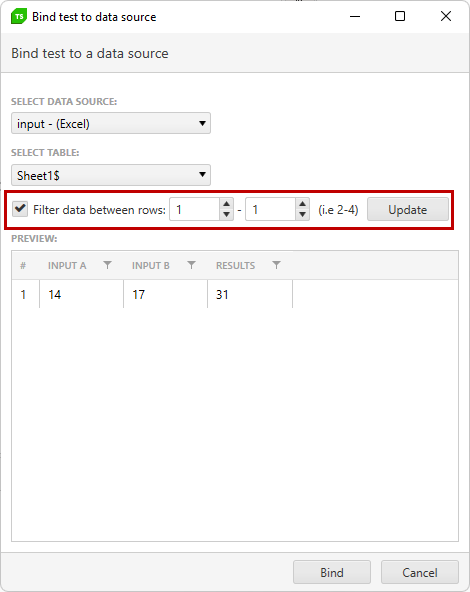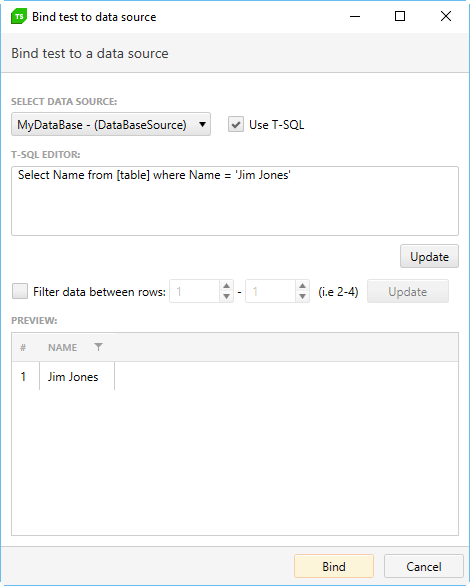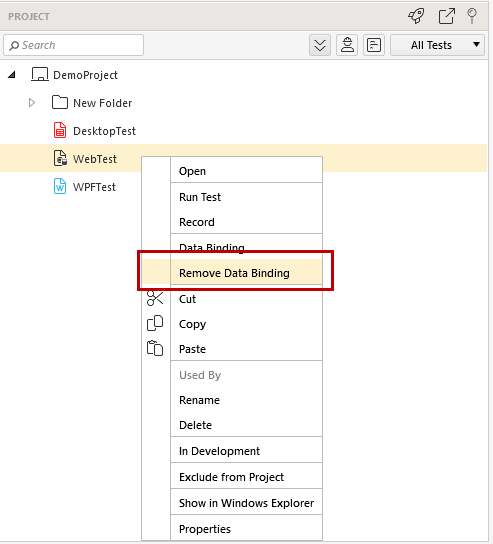Test Studio allows you to use external data files for data driven testing. In this article you can read how to associate a test to an external data source.
If you have already related the external data source to a test in the project, follow this link to go through a complete scenario for data driven test with external data source.
Once you have added a data source definition to your test project, you are ready to bind your test to that data source.
Choose a test from the Project Explorer and click the Bind Test button from the Data Source section in the Project ribbon.
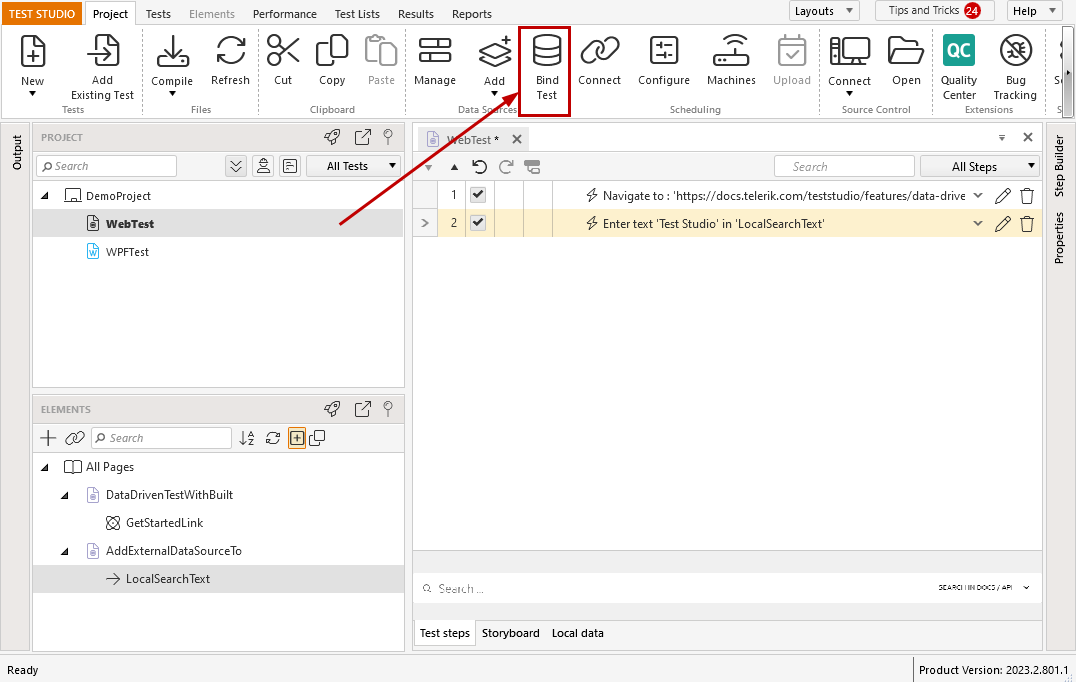
The Bind test to data source dialog opens with the option to choose a data source. Click the Select Data Source drop-down and select the one you have defined. If your source is an Excel spreadsheet, choose which sheet from the spreadsheet to use. Once you select a sheet, the data from that sheet will be read and displayed in the dialog. Check out that the first row of the spreadsheet is used to define the column names.
!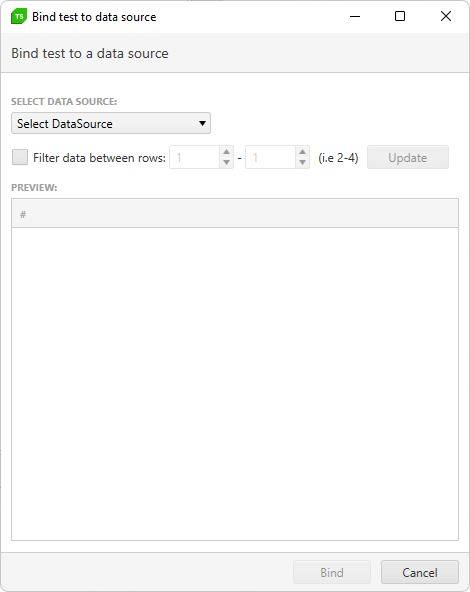
|
 |
| Choose Data Source to Bind |
Excel Sheet Selected |
Note
You need to have Microsoft Excel installed on this machine and/or the Microsoft Access Database Engine 2010 - see this article for more information.
Some of the supported type of files to add as external data source allow you to limit the rows of it to use. This option is applicable for Excel file or SQL database.
If you need to use only part of the rows in an Excel sheet, you can enable the Filter data between rows box under the Configure section.
- If left unchecked, all data rows will be used during the test run.
- To limit which rows to use, check that box and select which rows you want to use by clicking the numeric up/down counters, and then Update to apply changes.
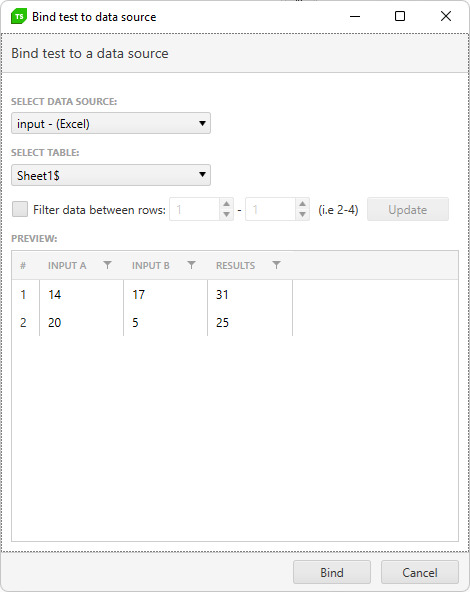 |
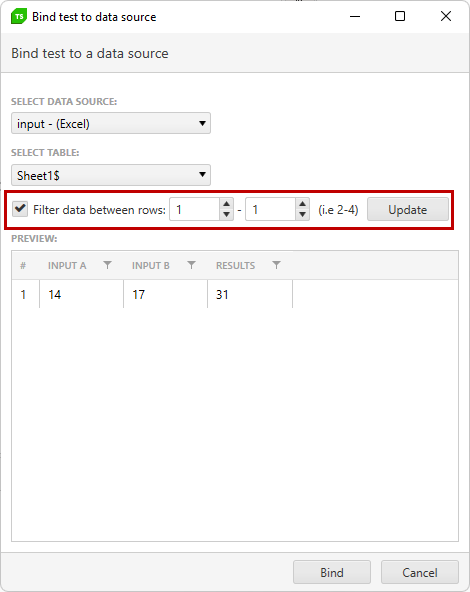 |
If your source is a SQL database, you can use a T-SQL query to select the data you want. Using T-SQL, you can get as complex as you need in your SQL select statement. Check out the example below.
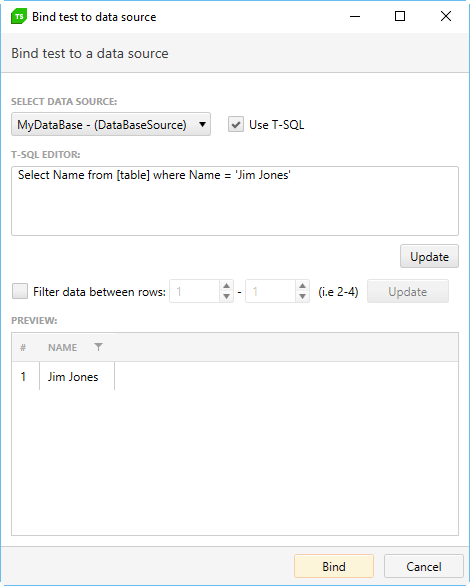
Once your select statement is entered, click the Update button to test the results - the Preview table shows these.
When the external data source is set as desired, click the OK button to bind it to the selected test. Now the external file is associated with the test and you can access the data values to bind the steps.
Tip
Check how to modify the external data source after it is referenced in the Test Studio project.
To remove the external data source associated with a test, right click that test on the Project tab and select Remove Data Binding.