Azure Functions
This article provides a step-by-step tutorial on how to configure Azure Functions to serve data for a Kendo UI Grid.
The complete implementation of the sample project is available in the Kendo UI Cloud Integration repository on GitHub.
Prerequisites
Basic knowledge on the organization of Azure Portal.
Creating Azure Functions Applications
- Follow the steps from the Create your first function in the Azure portal > Create a function app quickstart.
- Provide the
kendo-grid-functionsname to the application and set the name of the storage account tokendogridfunctions. - In Azure Portal, go to the newly created kendo-grid-functions application.
Creating HTTP-Triggered Functions for CRUD Operations
You have to apply the following steps individually to set each function (read, create, destroy, and update).
-
On the left-side panel and under the application name, click the + (plus) symbol which, when the Functions section is hovered, appears to the right.
Figure 1: Overview of the application functions
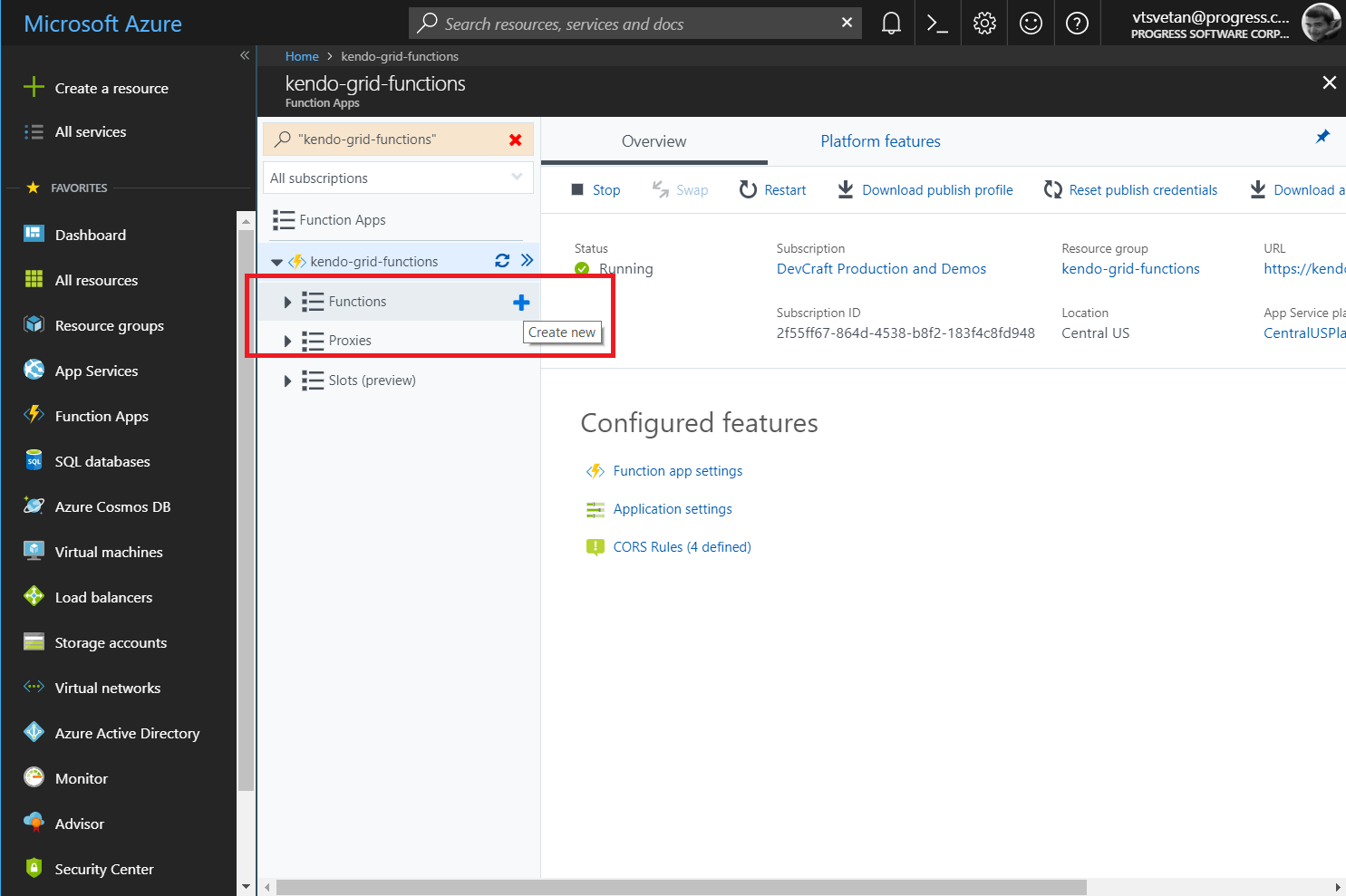
-
If the Get started quickly with a premade function screen appears, click the Custom function link at the bottom.
Figure 2: The Get started quickly with a premade function window
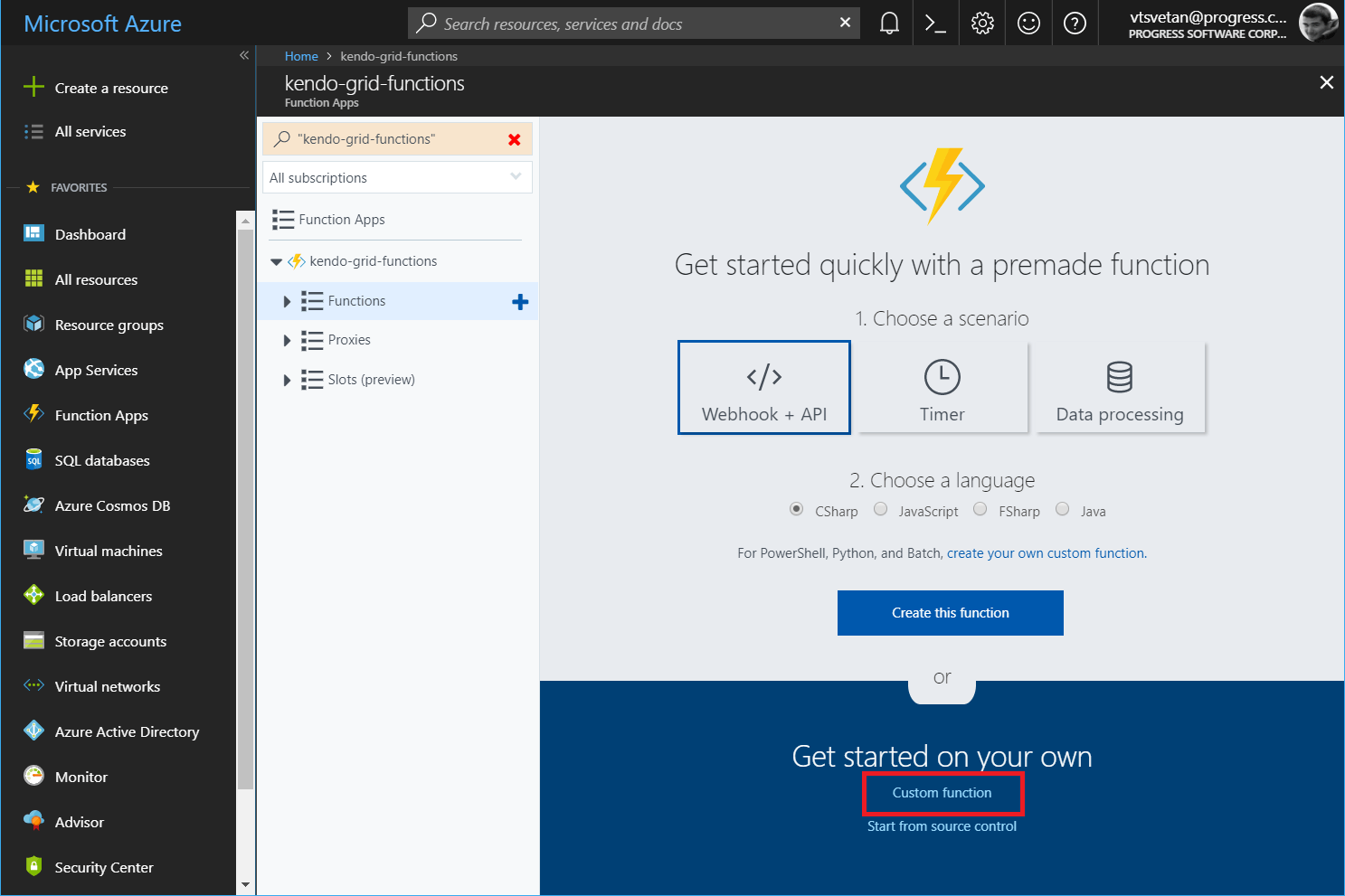
-
Click the HTTP trigger option. On the panel that appears to the right, select the language and fill in a meaningful name for each function. Later on, the tutorial will demonstrate how to implement the Azure Functions in C#—therefore, select that language—and will use
Read,Create,Update, andDestroyas names for the four functions.Figure 3: Configuring a new HTTP trigger function
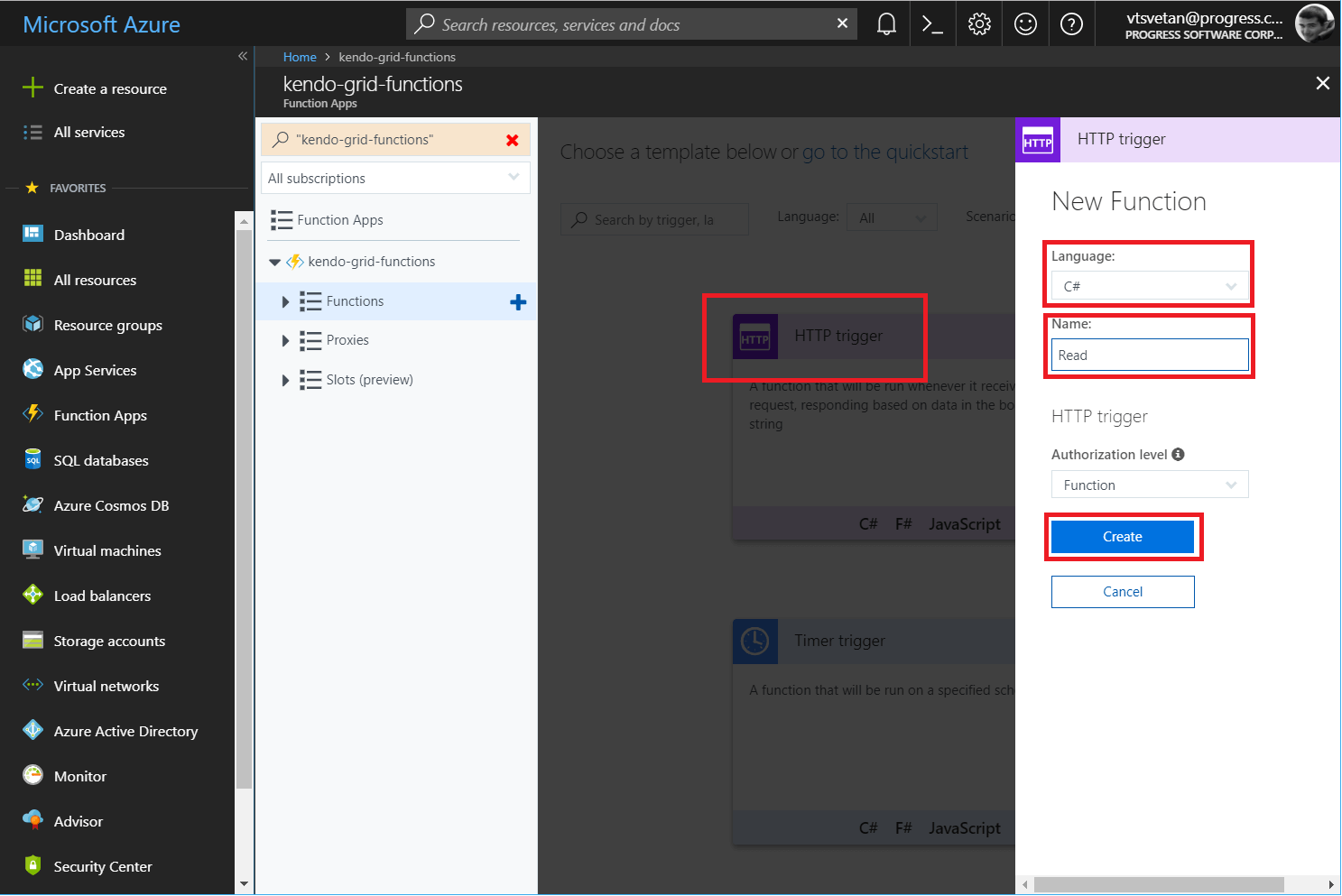
Integrating Input for the Read Function
- Expand the
Readfunction and, under the function name on the left navigation panel, click the Integrate section. - In the Inputs section, click the New Input button.
-
Select Azure Table Storage as the input storage that will be integrated and click Select.
Figure 4: Integrating the new input for the function
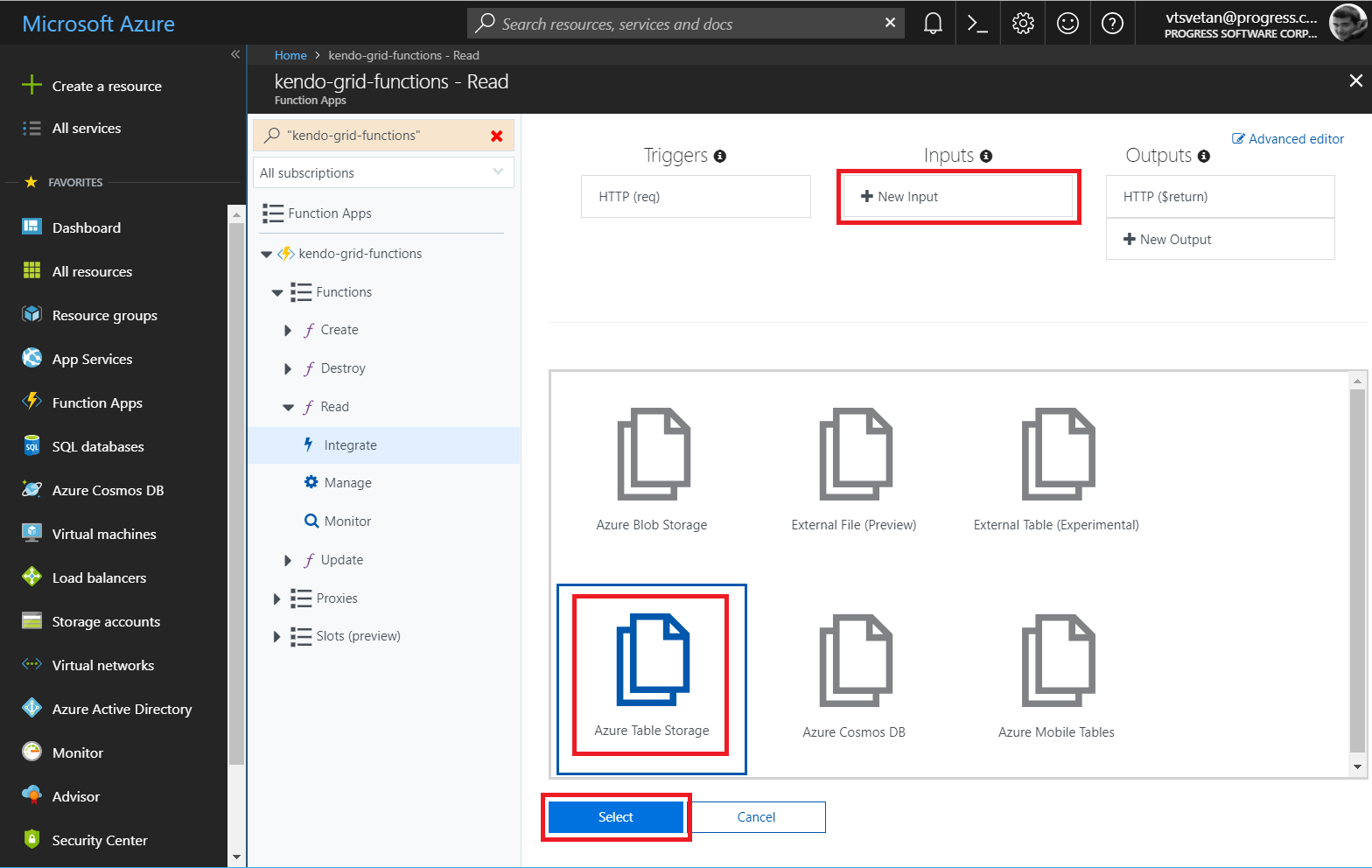
Type Product for the partition key of the table.
- Chose the maximum number of records to read. In this case, the default value of 50 will be preserved.
- In Storage account connection to the right of the field, click the new link.
- Select the kendogridfunctions connection that was created during the initial setup of the application.
- Change Table name to Products.
-
Click Save to save the newly integrated input table.
Figure 5: Configuring the new input
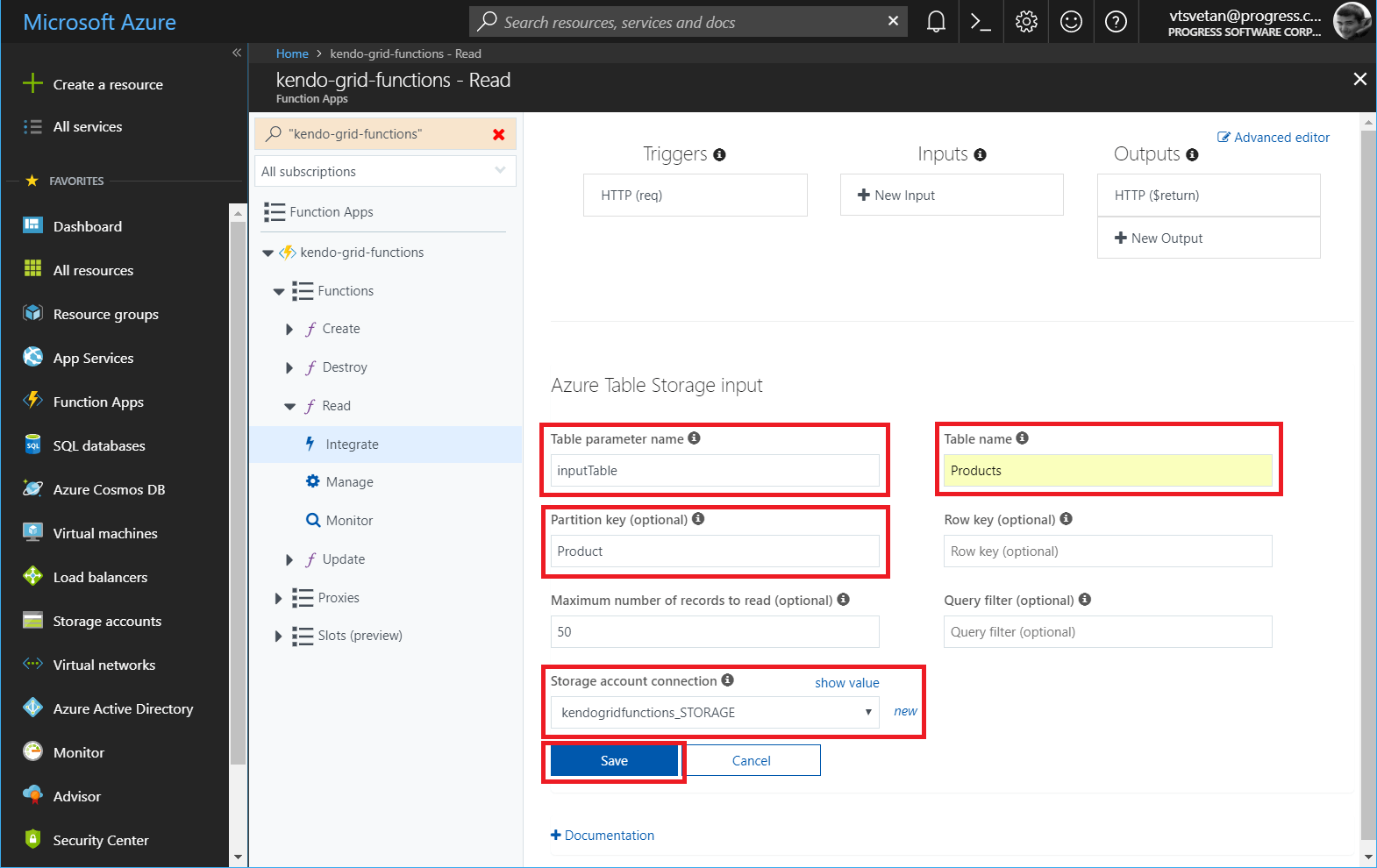
Integrating Output for the Create, Destroy, and Update Functions
Configure an output integration for each of the other three functions (create, destroy, and update):
- Click New Output.
-
Select Azure Table Storage and click Select.
Figure 6: Integrating the new output for the function
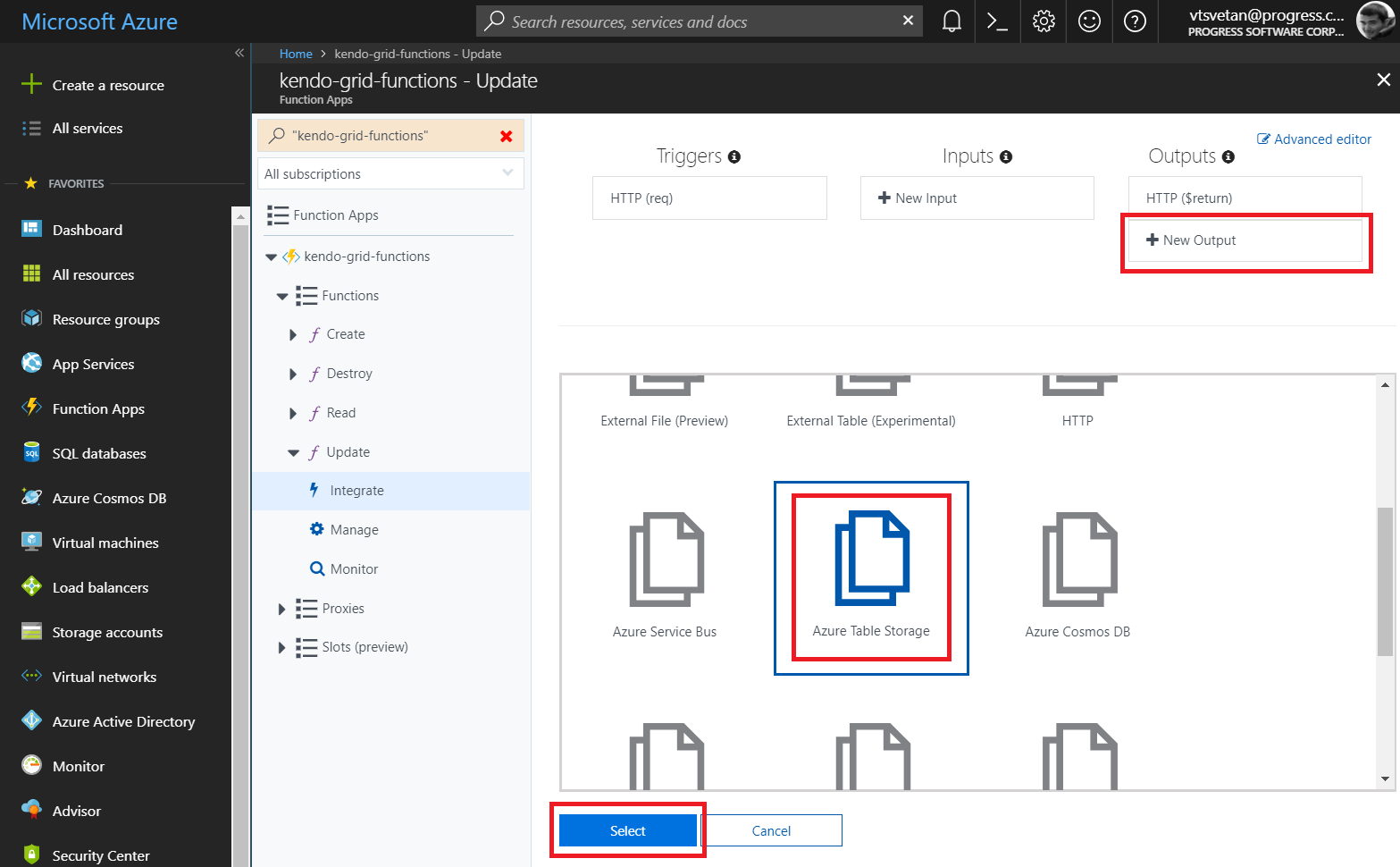
Select kendogridfunctions_STORAGE for the storage account connection.
- Change Table name to Products.
-
Click Save to save the newly integrated output table.
Figure 7: Configuring the new output
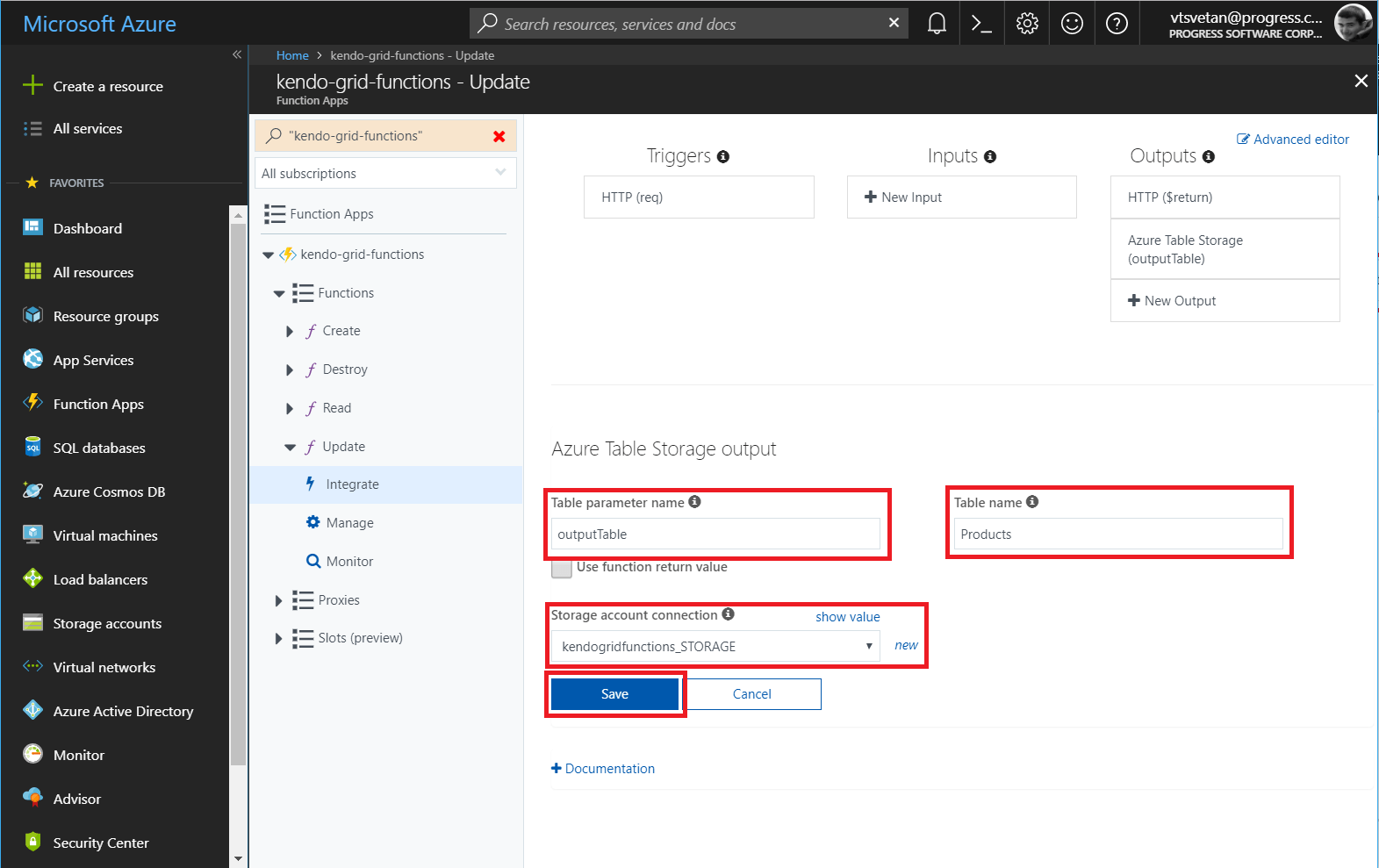
Implementing the Model
The actual implementation requires you to first create a definition for the Product class:
- Select the
Readfunction. -
On the right side, click View files.
Figure 8: Opening the function files
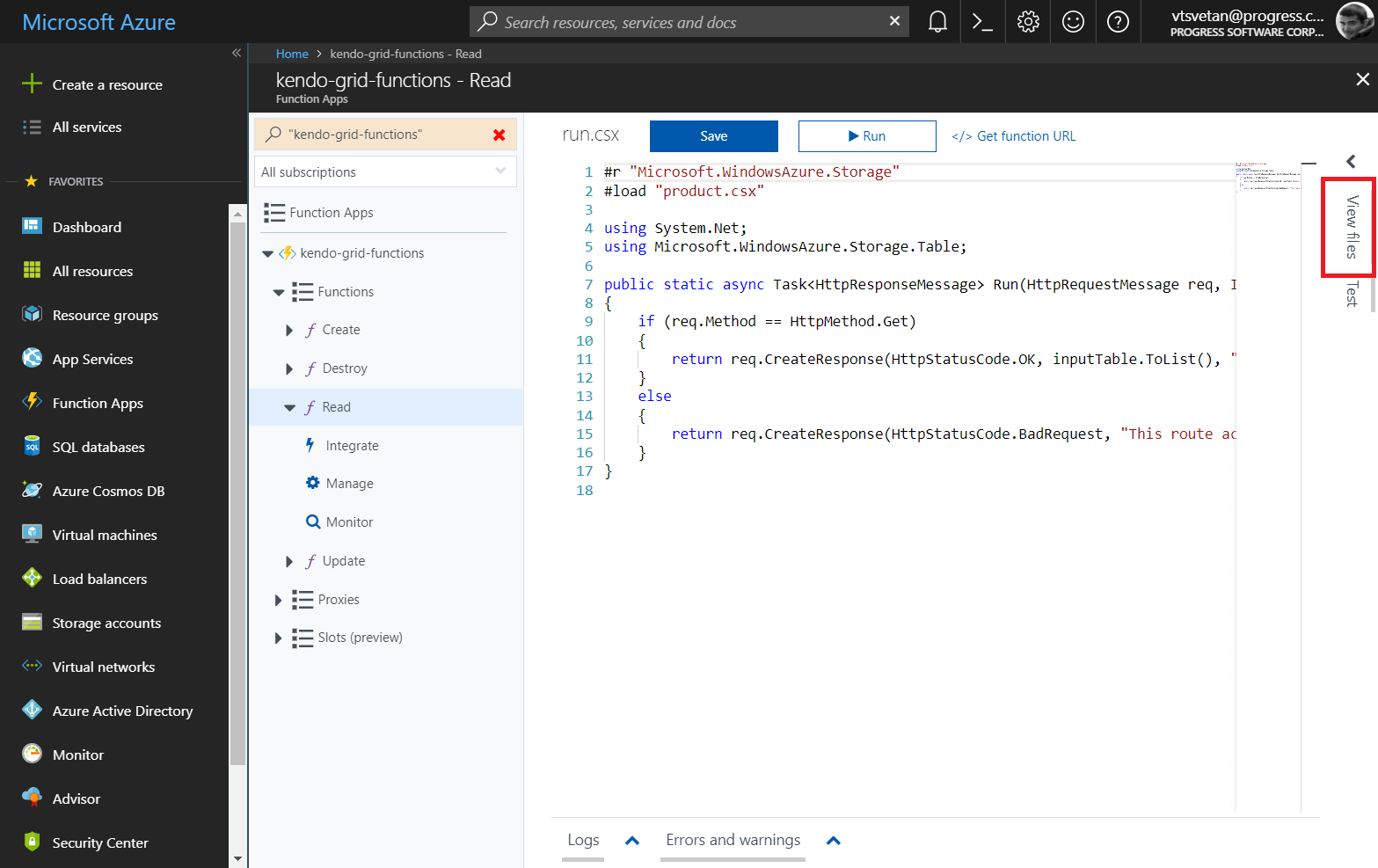
-
Click the Add button and provide the
product.csxname to the new file.Figure 9: Creating a new function file
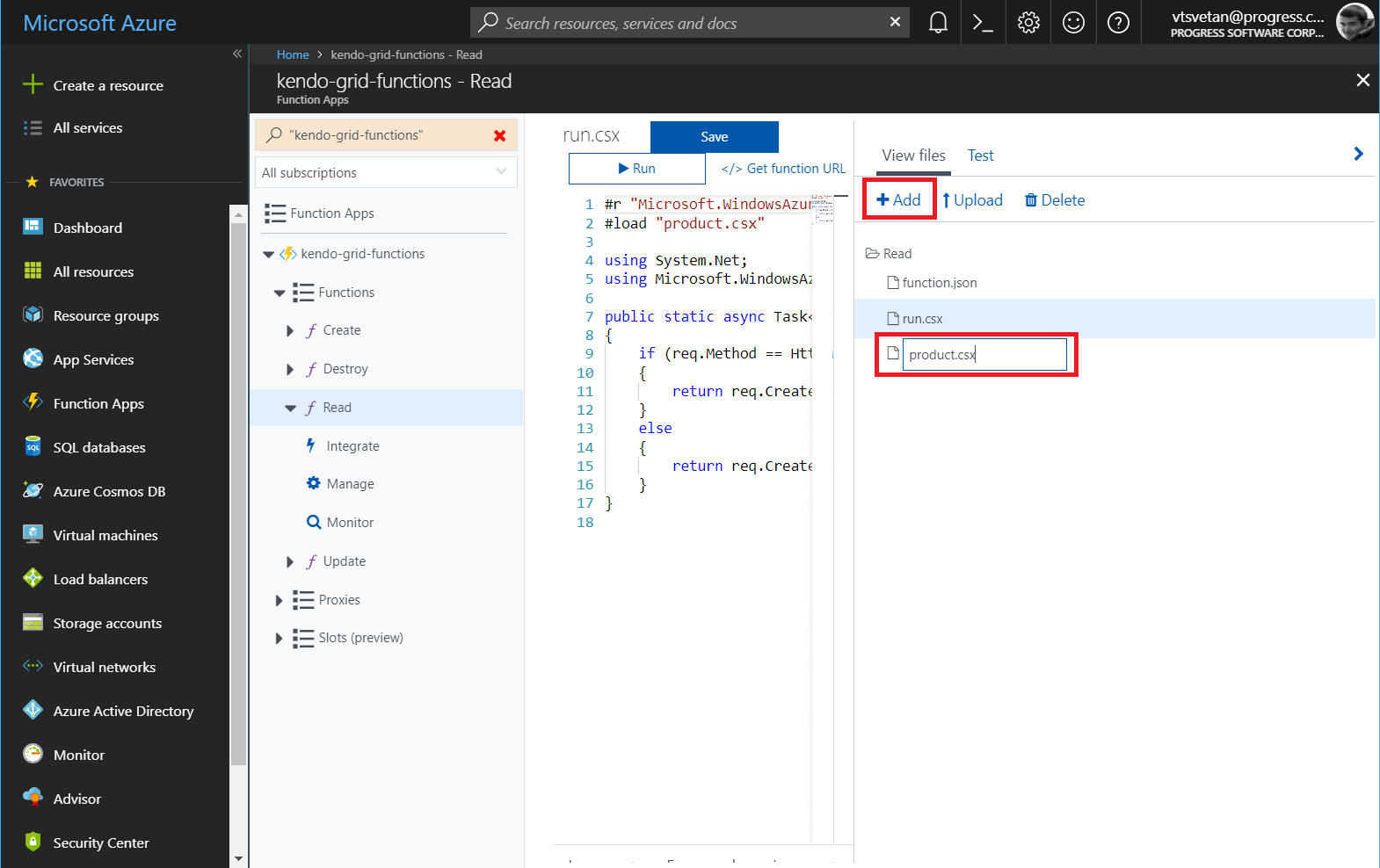
-
Place the following class definition in the file:
using Microsoft.WindowsAzure.Storage.Table; public class Product :TableEntity { public string ProductName { get; set; } public double UnitPrice { get; set; } public int UnitsInStock { get; set; } public bool Discontinued { get; set; } public Product ToEntity() { return new Product { PartitionKey = "Product", RowKey = this?.RowKey, ProductName = this?.ProductName, UnitPrice = this.UnitPrice, UnitsInStock = this.UnitsInStock, Discontinued = this.Discontinued, ETag = "*" }; } }
Implementing the Read Function
- Under the
Readfunction, open therun.csxfile. -
Before the initial use, include the following
loaddirective that allows you to use theModelclass definition in the actual function.#load "product.csx" -
Include a reference to the
Microsoft.WindowsAzure.Storageand ausingconfiguration for theTablelibrary.#r "Microsoft.WindowsAzure.Storage" … using Microsoft.WindowsAzure.Storage.Table; -
Modify the definition of the
Runfunction method. The newly addedinputTableparameter allows you to get and return the products that are stored in the integrated table storage.public static async Task<HttpResponseMessage> Run(HttpRequestMessage req, IQueryable<Product> inputTable, TraceWriter log) { if (req.Method == HttpMethod.Get) { // Return the Products table as list return req.CreateResponse(HttpStatusCode.OK, inputTable.ToList(), "application/json"); } else { return req.CreateResponse(HttpStatusCode.BadRequest, "This route accepts only GET requests."); } }
Implementing the Create, Destroy, and Update Functions
Now you can proceed with the implementation of the other three functions. Make all three of them load the Product class and refer the Microsoft.WindowsAzure.Storage and Newtonsoft.Json assemblies. Add the respective using configurations.
#r "Newtonsoft.Json"
#r "Microsoft.WindowsAzure.Storage"
#load "..\Read\product.csx"
using System.Net;
using Microsoft.WindowsAzure.Storage.Table;
using Newtonsoft.Json;
As a result, the Run methods for each function differ.
The following example demonstrates the Run method for the Create function.
public static async Task<HttpResponseMessage> Run(HttpRequestMessage req, CloudTable outputTable, TraceWriter log)
{
dynamic body = await req.Content.ReadAsStringAsync();
Product data = JsonConvert.DeserializeObject<Product>(body as string);
Product entity = data.ToEntity();
string newKey = Guid.NewGuid().ToString();
entity.RowKey = newKey;
var operation = TableOperation.Insert(entity);
await outputTable.ExecuteAsync(operation);
return req.CreateResponse(HttpStatusCode.OK, entity, "application/json");
}
The following example demonstrates the Run method for the Destroy function.
public static async Task<HttpResponseMessage> Run(HttpRequestMessage req, CloudTable outputTable, TraceWriter log)
{
dynamic body = await req.Content.ReadAsStringAsync();
Product data = JsonConvert.DeserializeObject<Product>(body as string);
Product entity = data.ToEntity();
var operation = TableOperation.Delete(entity);
await outputTable.ExecuteAsync(operation);
return req.CreateResponse(HttpStatusCode.OK, entity, "application/json");
}
The following example demonstrates the Run method for the Update function.
public static async Task<HttpResponseMessage> Run(HttpRequestMessage req, CloudTable outputTable, TraceWriter log)
{
dynamic body = await req.Content.ReadAsStringAsync();
Product data = JsonConvert.DeserializeObject<Product>(body as string);
Product entity = data.ToEntity();
var operation = TableOperation.Replace(entity);
await outputTable.ExecuteAsync(operation);
return req.CreateResponse(HttpStatusCode.OK, entity, "application/json");
}
Configuring the Application
As the implementation is already in place, now you need to add specific configurations to the application and for each of the four functions.
- Click the application name and select Platform features.
-
Under the API section, click CORS.
Figure 10: The platform features of the application
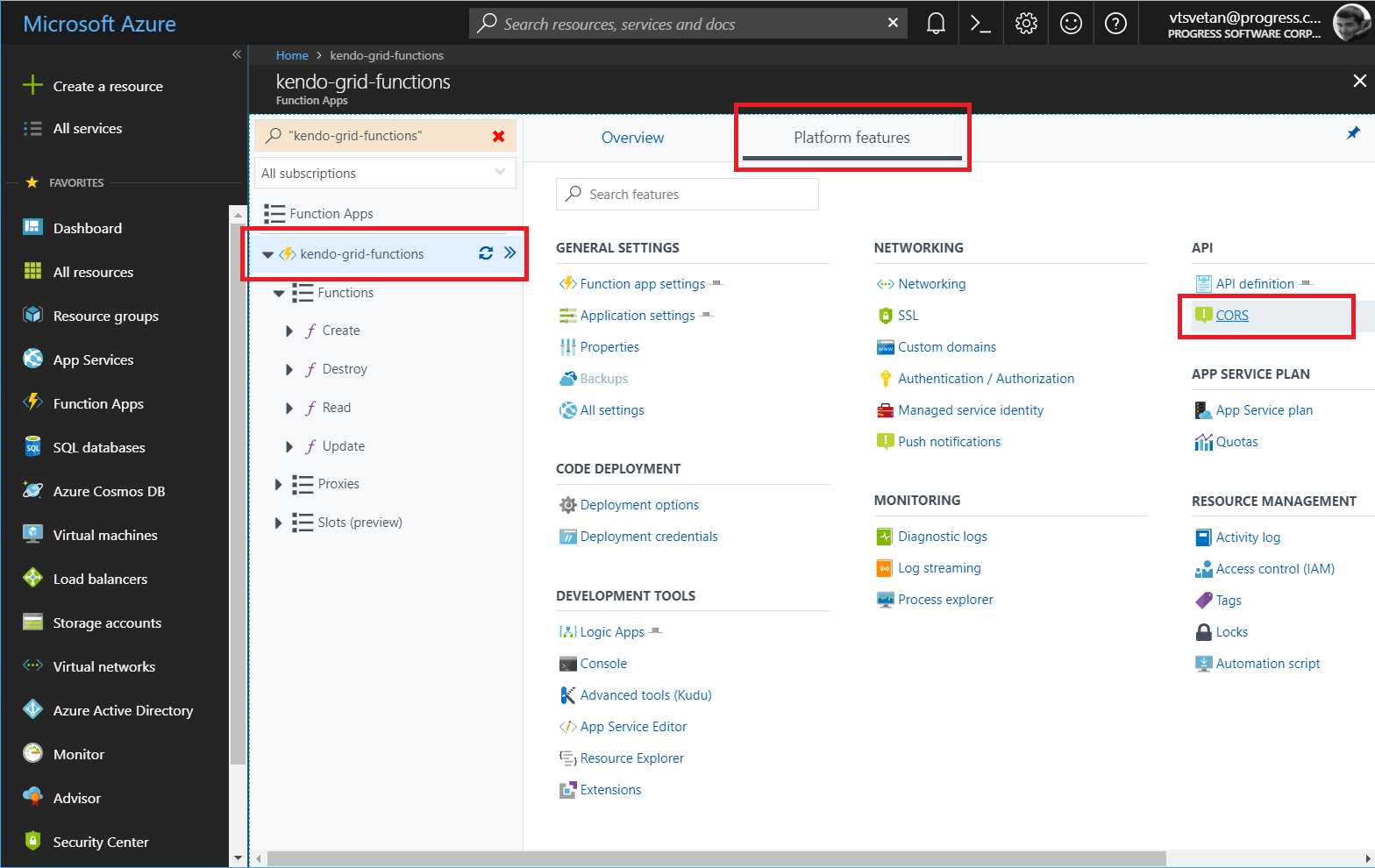
-
Add the domain origin of the client-side application that will consume the functions data and click Save. In this case, the client-side application will be located in the kendo UI Dojo. Therefore, the
https://runner.telerik.ioorigin is available.Figure 11: Configuration of the CORS options

Go to the
Readfunction and open thefunction.jsonfile.- In the bindings / methods section, remove post as an option.
- Open the same file for the other three functions but remove the
getmethod.
Consuming the Implemented CRUD Endpoints on the Client
Get the unique URL for each of the functions by clicking the Get Function URL link that is available for each of them. Now you need to implement the client that will consume the data from the functions application. The following example demonstrates how to implement the Kendo UI Grid and place the proper endpoints of the CRUD operations in the transport configuration of the data source. As a result, the Grid will be able to consume and edit the data from the Azure Functions application.
<div id="grid"></div>
<script>
$(document).ready(function () {
$("#grid").kendoGrid({
toolbar: ["create"],
columns: [
{ field:"ProductName", title: "Product Name", width: "150px" },
{ field: "UnitPrice", title:"Unit Price", format: "{0:c}", width: "110px" },
{ field: "UnitsInStock", title:"Units In Stock", width: "110px" },
{ field: "Discontinued", width: "110px" },
{ command: ["edit", "destroy"], title: " ", width: "190px" }],
editable: "popup",
dataSource: {
batch: false,
transport: {
read: {
url: "[Read Function URL]",
method: "GET"
},
update: {
url: "[Update Function URL]",
method: "POST"
},
destroy: {
url: "[Destroy Function URL]",
method: "POST"
},
create: {
url: "[Create Function URL]",
method: "POST"
},
parameterMap: function(options, operation) {
if (operation !== "read" && options) {
return kendo.stringify(options);
}
}
},
schema: {
model: {
id: "RowKey",
fields: {
RowKey: { editable: false, nullable: true },
ProductName: { validation: { required: true } },
UnitPrice: { type: "number", validation: { required: true, min: 1} },
Discontinued: { type: "boolean" },
UnitsInStock: { type: "number", validation: { min: 0, required: true } }
}
}
}
}
});
});
</script>