Forms
Starting with the R2 2023 release, Kendo UI will no longer ship Hybrid UI components. This means that the R2 2023 will be the last release to include Kendo Hybrid in the Kendo UI package. See full announcement in Kendo jQuery blog post. The last stable version that we recommend to use for Kendo Hybrid components is R3 2022 SP1.
The Kendo UI Hybrid framework provides automatic platform-dependent styling of form elements when they are added to a mobile View. Currently, the following form elements are supported and styled:
- Inputs of types
text,password,search,url,email,number,tel,file(not in iOS),date,time,monthanddatetime. - Single
selectelements or Kendo UI DropDownList replacements.
Important
To make use of native-like forms layout and to properly align widgets without additional styling, it is advisable to build and organize your mobile forms using Kendo UI ListView for mobile.
The input elements with a picker use the native one from the current platform if it is supported. HTML5 form elements are fully functional only on the following platforms: iOS 5.x+, Android 4.x+, BlackBerry 6.x+, BlackBerry PlayBook 1.x+. The styling still works on older platforms, but the functionality is limited to text input only. The select elements are also automatically styled for each platform and use the native select dialog or popup.
Known Limitations and Workarounds
Important
- To avoid many Android and Windows Phone 8 form issues, use native scroller in all Views that require text entry, as shown in the example below.
- Native scrolling is only enabled on platforms that support it, such as iOS5 or later, Android 3 or later, Window Phone 8. BlackBerry devices do support it, but the native scroller is flaky.
The example below demonstrates how to use the native scroller in all Views that require a text entry.
<div data-role="view" data-use-native-scrolling="true">
<form action="./index.html">
<ul data-role="listview" data-style="inset">
<li>
<label>Type text
<input type="text" value="Text" />
</label>
</li>
</ul>
</form>
</div>
Issue 1 The select element touch target in Android 2.x remains in the same place when a transformation is applied on a parent. The select element text cannot be right-aligned in WebKit, which is needed for iOS styling.
-
Workaround The workaround that can be applied to both issues is to use the Kendo UI DropDownList widget. It receives a platform-specific styling when initialized in a Kendo UI Application fro mobile. To do so, include
kendo.dropdownlist.jsand its requirementskendo.list.jsandkendo.popup.jsin the application.
Issue 2 The select element dropdown arrow cannot be removed in Firefox.
Issue 3 Input of type search shows reset icon in Chrome and Safari, which is not present on a mobile device.
Issue 4 All input elements in Android 4.x default browser render a fake input when focused. This focused input cannot be styled and is not part of the page flow so it is not going to scroll, resulting in 2 identical but differently styled input elements at some point.
-
Workaround The workaround for this issue is integrated in the Kendo UI framework for mobile as of Kendo UI Q2 2012, which, unfortunately, has the following negative effects.
- Cyrillic characters cannot be entered in Android 2.x.
- Some keyboards cannot enter long-click characters in Android 2.x, such as HTC Desire default keyboard.
- Swipe keyboard does not enter characters at all in Android 3.x and, possibly, in other versions too.
- Newer
inputtypes fall back to text.
Since a number of keyboard features in Android are dependent on the fact that the fake native input rendered on top is visible and on the screen, if you encounter such issues and want to work around them, disable the integrated workaround by adding this CSS after the Kendo UI one, or do it for a specific input only.
.km-android input
{
-webkit-user-modify: inherit;
}
As of Kendo UI Q3 2012, the needed rules should have more specificity and different selectors, as shown below.
.km-root .km-on-android input
{
-webkit-user-modify: inherit;
}
Important
As of Kendo UI Q2 2013, the Android 2 fake input workaround has been removed from the common CSS as it causes multiple issues with phone keyboards. Add the rule shown in the example below to your CSS to return it.
.km-on-android.km-2 .km-list > li,
.km-on-android.km-3 .km-list > li
{
bottom: 10000px;
-webkit-transform: translatey(10000px);
transform: translatey(10000px);
}
Releases before Kendo UI Q2 2013 require the following rule to disable the Android 2 workaround.
.km-root .km-on-android .km-list > li
{
bottom: auto;
-webkit-transform: none;
-moz-transform: none;
}
Releases before Kendo UI Q3 2012 require the following rule to disable the Android 2 workaround instead.
.km-android .km-list > li
{
bottom: auto;
-webkit-transform: none;
-moz-transform: none;
}
Forms Styling Features
Required Indicator
To activate this feature, set the km-required class to the label. This class renders asterisk (*) symbol right after the label content.
<label class="km-required km-label-above">First Name
<input value="Eduardo" type="text" />
</label>
Inline Fields
Figure 1: Inline fields in the Nova theme

There could be more than one input in a row. This outcome requires explicit width and the km-inline-field class set to the label.
<label class="km-inline-field km-label-above" style="width: 200px;">
Phone Number
<input type="text" value="+359 555 5555" />
</label>
<label class="km-inline-field km-label-above" style="width: 200px;">
Type
<select id="phone-type">
<option value="First Option">Mobile</option>
<option value="Second Option">Stationary</option>
</select>
</label>
Button as Legend
Figure 2: Nova theme showing a button as a legend
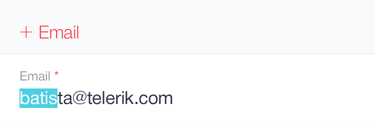
Legend tags can have buttons inside. To achieve this outcome set the km-legend-button class.
<fieldset>
<legend><a href="#" class="km-legend-button">+ Email</a></legend>
<input type="text" value="barista@telerik.com" />
</fieldset>
Fieldset and Legend
Figure 3: Nova theme showing a fieldset with a legend
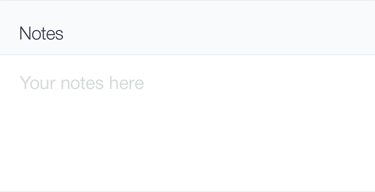
Legend can also be used as a first level Label.
<fieldset>
<legend>Volume</legend>
<input data-role="slider" id="slider" max="100" class="km-full-width-slider" />
</fieldset>
Label Icons
Figure 4: Nova theme showing label icons
![]()
Labels can only be icons. To get this outcome set the km-icon-label and .km- + data-icon name classes to the label.
<label class="km-icon-label k-i-calendar">
<input value="Meeting" type="text" />
</label>
Labels above fields
Figure 5: Nova theme showing labels above fields
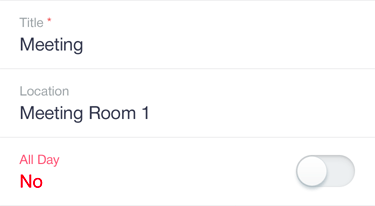
Labels can be positioned above the fields. To achieve this outcome set the km-label-above class to the label.
<label class="km-label-above">First Name
<input value="Eduardo" type="text" />
</label>
Standalone Checkboxes and Radio Buttons
Figure 6: Nova theme showing standalone checkboxes and radio buttons
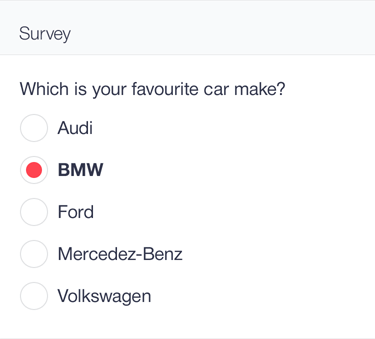
The Nova theme provides customized presentation for standalone checkboxes and radio buttons via the km-checkbox and km-radio classes. Currently, these two types of input cannot be styled with CSS only. Therefore, the appearance of the standalone checkboxes and radio buttons relies on whether the <input> element is immediately followed by a <label> element with the respective km-checkbox-label and km-radio-label classes.
The example below demonstrates how to show a standalone checkbox in the Nova theme.
<input type="checkbox" class="km-checkbox" id="chocolate" />
<label class="km-checkbox-label" for="chocolate">Chocolate</label>
<input type="checkbox" class="km-checkbox" id="ice-cream" checked="checked" />
<label class="km-checkbox-label" for="ice-cream">Ice cream</label>
The example below demonstrates how to show a standalone radio button in the Nova theme.
<input type="radio" class="km-radio" name="sex" id="sex1" checked="checked"/>
<label class="km-radio-label" class="km-label" for="sex1" >Male</label>
<input type="radio" class="km-radio" name="sex" id="sex2"/>
<label class="km-radio-label" class="km-label" for="sex2">Female</label>