Search As You Type
RadMultiColumnComboBox allows you to filter the data of the RadGridView control that is present in its drop-down menu. This is done via the input box of the RadMultiColumnComboBox control.
The default searching behavior has two ways of setting the operator of the filtering criteria. This will depend on the value type of the property, over which the search is performed. For a
stringandEnumtype the operator is set to Contains. For all other types, the operator is set to IsEqualTo.
RadMultiColumnComboBox with a performed search
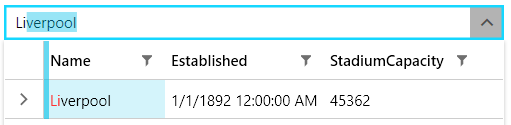
Modify the Searching Criteria
In order to modify the search behavior, you can benefit from the following three search operators:
-
+—The items that will pass the filtering operation will have to contain both the value before the operator and the one after it.
Using the
+search operatior
-
-—All items that will pass the filtering operation will have to contain the value before the operator, but not the one after it.
Using the
-search operatior
-
""—When a word or a phrase is put in quotes, the filtered objects will contain only the exact same value.
Using the
""search operator
Search Mode
The RadMultiColumnComboBox control exposes the SearchMode property, which allows you to control how items are matched when a search is executed.
This property exposes two possible values:
MatchAnyTerm—Items match the search operation when they fulfill any of the search terms. For example, ifLiverpool Arsenalis inputted in the search panel, items containing any of the terms "Liverpool" and "Arsenal" in any of their properties will be matched. This is the default value.MatchAllTerms—Items match the search operation only when they fulfill all of the search terms. Continuing with the previous example, ifLiverpool Arsenalis entered as the search text, only items that contain both terms ("Liverpool" and "Arsenal") in any of their properties will be matched.MatchExact—Items match the search operation only when they exactly match the search text. When this mode is selected the append provider won't append text. This option is available with the 2023 R2 release of Telerik UI for WPF and versions above it.
Search in Hidden Columns
RadMultiComboBox allows you to search in hidden columns. To do so, set the CanUserSearchInHiddenColumns property to True of the GridViewItemsSourceProvider instance.
Enable searching in hidden columns
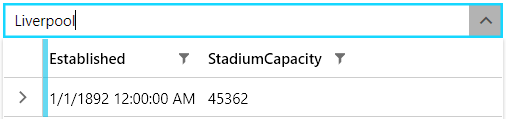
SearchStateManager
The RadMultiColumnComboBox exposes the SearchStateManager property, through which the search functionality can be customized.
The SearchStateManager property is of the type SearchStateManager and this class exposes the following properties:
-
MatchCase—Allows you to control if the text matching will be case sensitive. -
IsSearchWithAccentEnabled—Allows you to specify if the search will be accent sensitive. -
HighlightMatches—Allows you to control if the matched items will be highlighted. -
AutoCompleteMode—Allows you to specify the auto-complete mode of the input box. This property is of the typeSearchAutoCompleteMode, which is an enumeration and exposes the following options:-
Suggest—Items are filtered, text is not auto-completed. String are filtered by StartsWith operator. -
Append—Items are not filtered, text is auto-completed. String are filtered by StartsWith operator. -
SuggestAppend—Items are filtered, text is auto-completed. String are filtered by StartsWith operator. This is the default value of theAutoCompleteModeproperty. -
Search—Items are filtered, text is not auto-completed. String are filtered by Contains operator. Complex clause searches are supported (Like RadGridView search as you type).
-
Disabling the highlighting effect on matched items
RadMultiColumnComboBox without highlighting on matched items
