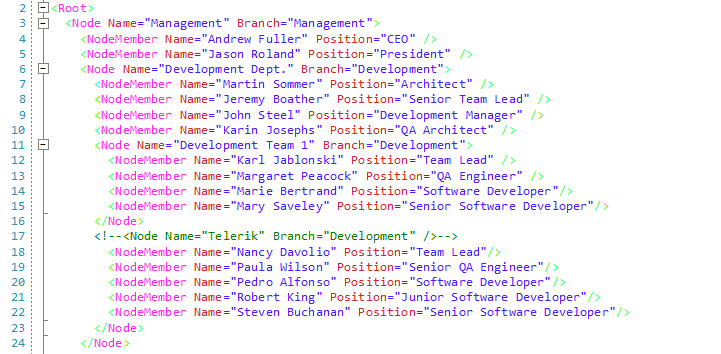Palettes
RadSyntaxEditor comes with 4 different palettes which you can choose from - Light, Dark, Neutral and Neutral Dark. They are responsible for applying different colors to the syntax-related words of the control.
Palette List
Here is a list of all the colors in the palettes and their default values for each palette.
| Property | Light | Dark | Neutral | Neutral Dark |
|---|---|---|---|---|
| KeywordColor | ||||
| PreprocessorKeywordColor | ||||
| CommentColor | ||||
| IdentifierColor | ||||
| OperatorColor | ||||
| StringColor | ||||
| TrueFalseNullColor | ||||
| ArrayColor | ||||
| NumberColor | ||||
| XmlAttributeColor | ||||
| XmlElementColor | ||||
| XmlCommentColor | ||||
| XmlContentColor | ||||
| XmlStringColor | ||||
| XmlCharacterDataColor | ||||
| XmlTagColor |
It is possible to change the palette according to which theme you prefer to use in your application. Here is an example:
if (TelerikHelper.IsDarkTheme(themeName))
{
this.radSyntaxEditor1.Palette = SyntaxPalettes.NeutralDark;
}
else
{
this.radSyntaxEditor1.Palette = SyntaxPalettes.Light;
}
If TelerikHelper.IsDarkTheme(themeName) Then
Me.RadSyntaxEditor1.Palette = SyntaxPalettes.NeutralDark
Else
Me.RadSyntaxEditor1.Palette = SyntaxPalettes.Light
End If
Custom Palettes
If you want to customize the colors shown in your RadSyntaxEditor control, you can do so by either modifying one of the default palettes or by creating a new instance of the SyntaxEditorPalette class and setting all of its colors according your own preferences.
It is not possible to edit the colors of the currently applied palette at run time.
Modify a Default Palette
Here is an example how to modify specific elements og the NeutralDark palette:
SyntaxPalettes.NeutralDark.XmlTagColor = Color.YellowGreen;
SyntaxPalettes.NeutralDark.XmlElementColor = Color.Blue;
this.radSyntaxEditor1.Palette = SyntaxPalettes.NeutralDark;
SyntaxPalettes.NeutralDark.XmlTagColor = Color.YellowGreen
SyntaxPalettes.NeutralDark.XmlElementColor = Color.Blue
Me.RadSyntaxEditor1.Palette = SyntaxPalettes.NeutralDark
Difference between NeutralDark palette and modified NeutralDark pallete

Creating custom SyntaxEditorPalette in code behind
SyntaxEditorPalette customPalette = new SyntaxEditorPalette();
customPalette.KeywordColor = ColorTranslator.FromHtml("#3232eb");
customPalette.PreprocessorKeywordColor = ColorTranslator.FromHtml("#848484");
customPalette.CommentColor = ColorTranslator.FromHtml("#006633");
customPalette.IdentifierColor = ColorTranslator.FromHtml("#000000");
customPalette.OperatorColor = ColorTranslator.FromHtml("#323232");
customPalette.XmlAttributeColor = ColorTranslator.FromHtml("#cc2828");
customPalette.XmlElementColor = ColorTranslator.FromHtml("#ff28e9");
customPalette.XmlCommentColor = ColorTranslator.FromHtml("#007b00");
customPalette.XmlContentColor = ColorTranslator.FromHtml("#491cff");
customPalette.XmlStringColor = ColorTranslator.FromHtml("#491cff");
customPalette.XmlTagColor = ColorTranslator.FromHtml("#3aff4e");
this.radSyntaxEditor1.Palette = customPalette;
Dim customPalette As SyntaxEditorPalette = New SyntaxEditorPalette()
customPalette.KeywordColor = ColorTranslator.FromHtml("#3232eb")
customPalette.PreprocessorKeywordColor = ColorTranslator.FromHtml("#848484")
customPalette.CommentColor = ColorTranslator.FromHtml("#006633")
customPalette.IdentifierColor = ColorTranslator.FromHtml("#000000")
customPalette.OperatorColor = ColorTranslator.FromHtml("#323232")
customPalette.XmlAttributeColor = ColorTranslator.FromHtml("#cc2828")
customPalette.XmlElementColor = ColorTranslator.FromHtml("#ff28e9")
customPalette.XmlCommentColor = ColorTranslator.FromHtml("#007b00")
customPalette.XmlContentColor = ColorTranslator.FromHtml("#491cff")
customPalette.XmlStringColor = ColorTranslator.FromHtml("#491cff")
customPalette.XmlTagColor = ColorTranslator.FromHtml("#3aff4e")
Me.RadSyntaxEditor1.Palette = customPalette
Figure 2: RadSyntaxEditor with a custom palette