Editing Appointments
| RELATED VIDEOS | |
|---|---|
|
In-Place Editors with RadScheduler for WinForms In this video, you will learn how to use the new in-place editors feature of RadScheduler for WinForms. |
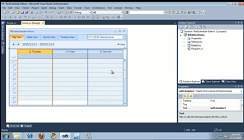 |
RadScheduler offers two options to edit an appointment:
Edit an appointment using an Edit Appointment Dialog
Edit an appointment using an in-place editor
When a change in an appointment's property occurs, the AppointmentChanged event is fired. The AppointmentChangedEventArgs gives you access to the exact Appointment and the PropertyName that has been modified.
Using EditAppointmentDialog
The EditAppointmentDialog allows for editing all the properties that an appointment exposes. To edit an appointment once it has been created:
Double-click an appointment and the "Editor Appointment Dialog" is shown if the appointment is not recurring.
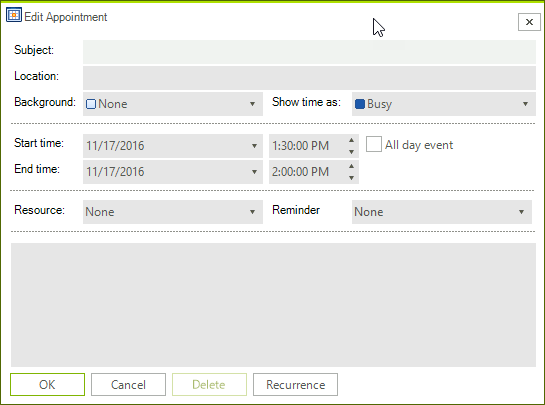
-
If the appointment is recurring, the "Editing a recurring appointment" pop-up appears, where you can specify whether you want to edit only the selected occurrence of the appointment, or edit the entire series:
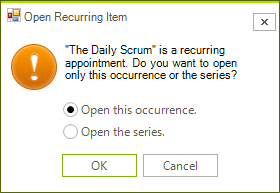
Choose which you want to edit and press OK to open the "Editor Appointment Dialog". You can also press Cancel to cancel the edit entirely.
To change the recurrence rules press the Recurrence button in the "Editor Appointment Dialog" and the "Edit Recurrence Dialog" will appear. Make the desired changes to the appointment and click OK to save the changes or Cancel to cancel them.
Exceptions to recurring appointments When you edit a single instance of a recurring appointment, you create an exception. This indicates that the appointment is still part of a recurring sequence, but that it differs in some details from the master recurring appointment. Exceptions can reflect any change to the appointment including its subject, time, duration, or any custom resources or attributes.
As of R1 2021 the EditAppointmentDialog provides UI for selecting multiple resources per appointment. In certain cases (e.g. unbound mode), the Resource RadDropDownList is replaced with a RadCheckedDropDownList. Otherwise, the default drop down with single selection for resources is shown. To enable the multiple resources selection in bound mode, it is necessary to specify the AppointmentMappingInfo. Resources property. The Resources property should be set to the name of the relation that connects the Appointments and the AppointmentsResources tables.
EditAppointmentDialog with multiple resources
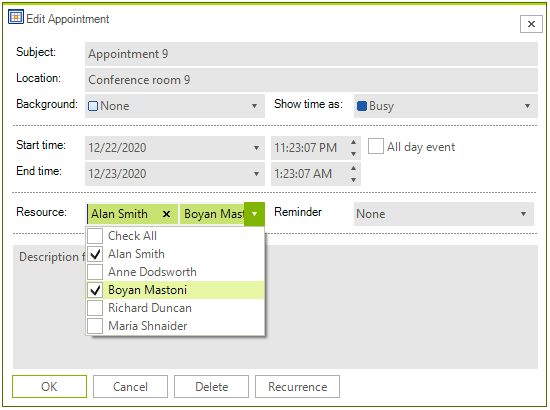
Using In-place editors
In-place editors provide a quick and easy way to edit a small number of the appointment's properties. The end use can open the in-place editors by pressing the F2 key.There are three options for the behavior of the in-place editor:
- The in-place editor opens in the area of the appointment.By default this editor edits the Summary (subject) property of the appointment in which it is opened.
Setting a Simple Editor
this.radScheduler1.SchedulerElement.EditorManager.EditorViewMode = SchedulerEditorViewMode.Editor;
Me.RadScheduler1.SchedulerElement.EditorManager.EditorViewMode = SchedulerEditorViewMode.Editor
Figure 1: Simple Editor
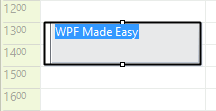
- The in-place editor behaves as a composite dialog editor that appears next to the appointment in the view. This editor allows for editing more properties of the appointment at once.
Setting an Editor Dialog
this.radScheduler1.SchedulerElement.EditorManager.EditorViewMode = SchedulerEditorViewMode.EditorDialog;
Me.RadScheduler1.SchedulerElement.EditorManager.EditorViewMode = SchedulerEditorViewMode.EditorDialog
Figure 2: Dialog Editor
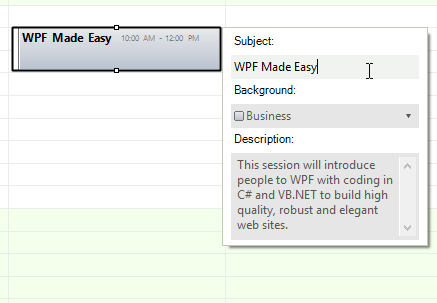
- All in-place editors are disabled. This is the default behavior.
this.radScheduler1.SchedulerElement.EditorManager.EditorViewMode = SchedulerEditorViewMode.None;
Me.RadScheduler1.SchedulerElement.EditorManager.EditorViewMode = SchedulerEditorViewMode.None
Customizing the In-place Editors
You are able to change the default editors in the EditorRequired event of the RadScheduler. For example, if you want to modify the Description value instead of the Summary value, you should inherit RadSchedulerTextBoxEditor and override two of its methods - BeginEditorEdit and Save.
Custom TextBox Editor
public class CustomSchedulerTextBoxEditor : RadSchedulerTextBoxEditor
{
public override void BeginEditorEdit(IEditorManager editorManager, IEvent appointment)
{
base.BeginEditorEdit(editorManager, appointment);
this.Value = this.Value = appointment.Description;
}
public override void Save()
{
if (this.appointment.Description == this.Value.ToString())
{
return;
}
this.appointment.Description = this.Value.ToString();
if (this.appointment.MasterEvent != null &&
!this.appointment.MasterEvent.Exceptions.Contains(this.appointment))
{
this.appointment.MasterEvent.Exceptions.Add(this.appointment);
}
}
}
Public Class CustomSchedulerTextBoxEditor
Inherits RadSchedulerTextBoxEditor
Public Overrides Sub BeginEditorEdit(ByVal editorManager As IEditorManager, ByVal appointment As IEvent)
MyBase.BeginEditorEdit(editorManager, appointment)
Me.Value = appointment.Description
Me.Value = Me.Value
End Sub
Public Overrides Sub Save()
If Me.appointment.Description = Me.Value.ToString() Then
Return
End If
Me.appointment.Description = Me.Value.ToString()
If Me.appointment.MasterEvent IsNot Nothing AndAlso (Not Me.appointment.MasterEvent.Exceptions.Contains(Me.appointment)) Then
Me.appointment.MasterEvent.Exceptions.Add(Me.appointment)
End If
End Sub
End Class
After creating the custom editor that edits Description property of the appointment, you should replace the default editor. This has to be done on EditorRequired event of RadScheduler.
Replacing Editor
void radScheduler1_EditorRequired(object sender, SchedulerEditorRequiredArgs e)
{
e.Editor = new CustomSchedulerTextBoxEditor();
}
Private Sub radScheduler1_EditorRequired(ByVal sender As Object, ByVal e As SchedulerEditorRequiredArgs)
e.Editor = New CustomSchedulerTextBoxEditor()
End Sub
The result is shown on the screenshot below:
Figure 3: Custom TextBox Editor
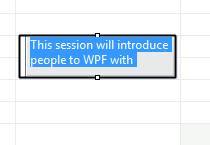
In this the EditorRequired event you can also change the in-place editor dialog if the editor mode is EditorDialog.