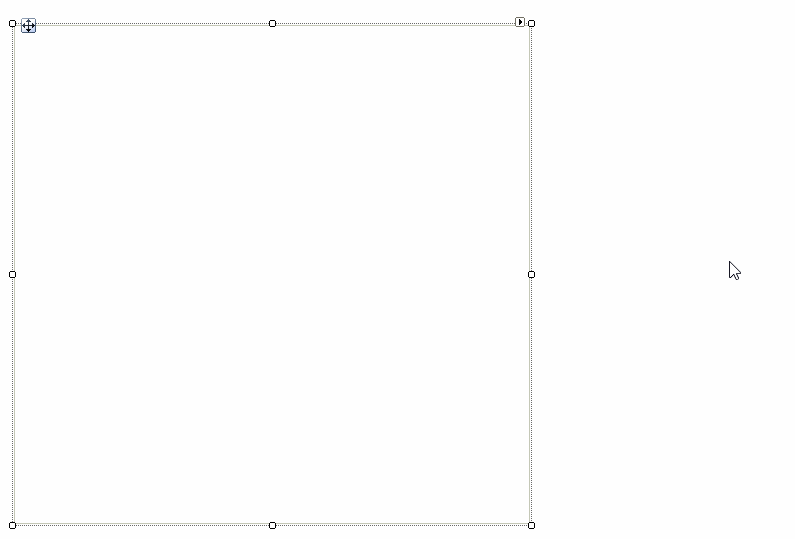Design Time
This article describes what the user can do with RadLayoutControl at design time.
Copying and Pasting of an entire layout control, with added items in it, is not supported in the Visual Studio designer.
Smart Tag
The smart tag allows you to open the layout editor, change the theme and open the on-line resources. You can dock the control in its parent container as well. The following section describes the layout editor.
Figure 1: Smart Tag
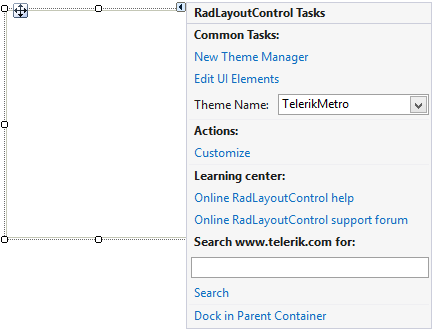
Layout Editor
The layout editor allows you to add and arrange items at design time. It can be opened from the smart tag.
Figure 2: The Design Time Layout Editor
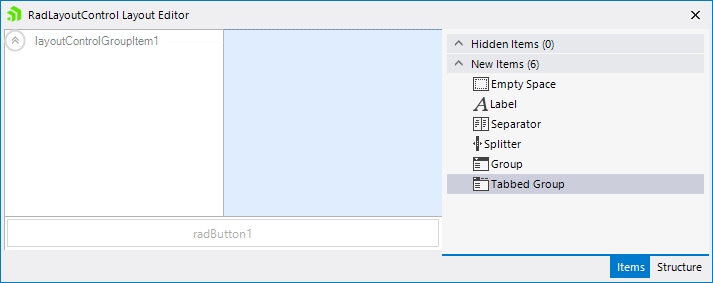
This editor allows you to add items to the layout. To do this just drag and drop an item from the Items tab in the layout panel. You can hide existing items with the default context menu as well. The Structure tab shows the current layout structure and allows easier item selection. You can start drag and drop operation from this tab to the layout panel.
Arrange Controls
At design time you will be able to add and arrange any underlying controls you want. To achieve that just drag a control on the layout panel. The drag hint will show you where the control will be positioned. Once you are ready you should just drop the control in the desired position.
To position the controls in different location at least one item should be added to the layout panel. It could be an empty space item.
Figure 3: Adding Control at Design Time
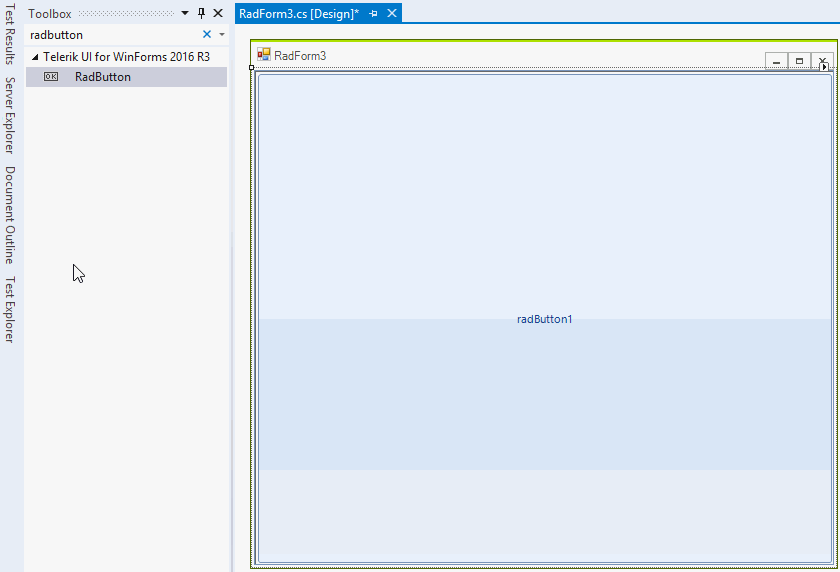
Selection Glyph
The selection glyph is an arrow that is shown when a control in the layout panel is selected. It allows you to select the underlying host item and change its properties at design time.
Figure 4: Selection Glyph
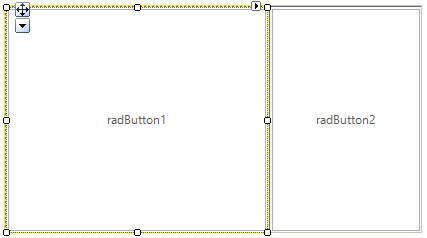
Adding Groups
The groups can be expanded or collapsed. The group contains separate layout panel which allows you to add and arrange the controls in it just like in the layout control. To add a group you should first open the Layout Editor. First you can just add a free space item. This way the group would not occupy the entire space. Now you can add a group, once the group is added you can close the Layout Editor and add controls to the group. Figure 5 shows a sample layout with a group.
Figure 5: Adding Group
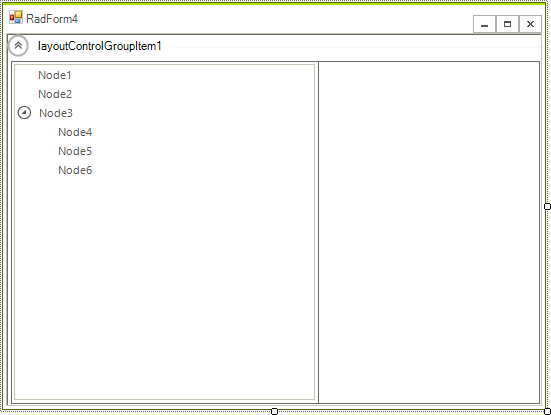
Adding Tabbed Groups
The tabbed group allows you to display the underlying controls with tabbed layout. To add a tabbed group first open the Layout Editor and add a free space item to the layout panel. Now add a tabbed group to the panel. Once the group is added you can add tabs by adding regular group items to the tabbed group. The first one should occupy the entire space of the tabbed group. The second should be added to the top of the tabbed group. After the tabs are added you can add controls like you do in the regular layout panel.
Figure 6: Adding Tabbed Groups