Conditional Formatting Cells
Cells and rows can be styled based on data conditions using ConditionalFormattingObjects. The formatting objects could contain the following formatting properties for cell, row, and text alignment:
CellBackColor: sets the background color of the cell.
CellForeColor: sets the cell text color.
CellFont: sets the font of the cell.
TextAlignment: sets the alignment of the cell text.
RowBackColor: sets the background color for the entire row that the cell appears in.
RowForeColor: sets the cell text color for the entire row that the cell appears in.
RowFont: sets the font of the row’s cells text.
RowTextAlignment: sets the alignment of the row’s cells text.
The formatting properties of the rows apply if the ApplyToRow property of the formatting object is set to true. The ApplyOnSelectedRows property defines if the formatting properties of the object will apply also to the selected rows.
The formatting objects are two different types depending on the mechanism for defining conditions - rule based and expression based.
Rule based formatting objects
The rule based formatting objects apply to the cells / rows according to the defined rules:
ConditionType: sets conditions like Equal, Contains, etc.
TValue1: a string representing the first value used to test the condition.
TValue2: a string representing the second value used to test the condition.
The example below detects when a value in the second column UnitPrice has a value greater than 30. When the condition is met the cell background color is set to SkyBlue, the text color is set to Red and the text alignment is set to MiddleRight.
ConditionalFormattingObject obj = new ConditionalFormattingObject("MyCondition", ConditionTypes.Greater, "30", "", false);
obj.CellBackColor = Color.SkyBlue;
obj.CellForeColor = Color.Red;
obj.TextAlignment = ContentAlignment.MiddleRight;
this.radGridView1.Columns["UnitPrice"].ConditionalFormattingObjectList.Add(obj);
Dim obj As New ConditionalFormattingObject("MyCondition", ConditionTypes.Greater, "30", "", False)
obj.CellBackColor = Color.SkyBlue
obj.CellForeColor = Color.Red
obj.TextAlignment = ContentAlignment.MiddleRight
Me.RadGridView1.Columns("UnitPrice").ConditionalFormattingObjectList.Add(obj)
Figure 1: Rule based formatting objects.
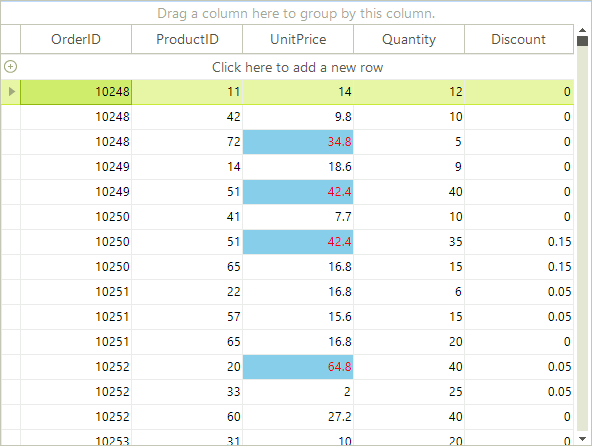
Expression based formatting objects
The expression based formatting objects apply to the cells / rows according to the defined Expression. It provides high flexibility to the formatting mechanism. The Expression could refer to data from more than one column. Its result should be Boolean.
In order to validate an expression, it is suitable to use the Expression editor.
The example below detects when a value in the second column UnitPrice has a value greater than 30 and sets styles to the ProductName column.
ExpressionFormattingObject obj = new ExpressionFormattingObject("MyCondition", "UnitPrice > 30", false);
obj.CellBackColor = Color.SkyBlue;
obj.CellForeColor = Color.Red;
this.radGridView1.Columns["ProductName"].ConditionalFormattingObjectList.Add(obj);
Dim obj As New ExpressionFormattingObject("MyCondition", "UnitPrice > 30", False)
obj.CellBackColor = Color.SkyBlue
obj.CellForeColor = Color.Red
Me.RadGridView1.Columns("ProductName").ConditionalFormattingObjectList.Add(obj)
Figure 2: Expression based formatting objects.
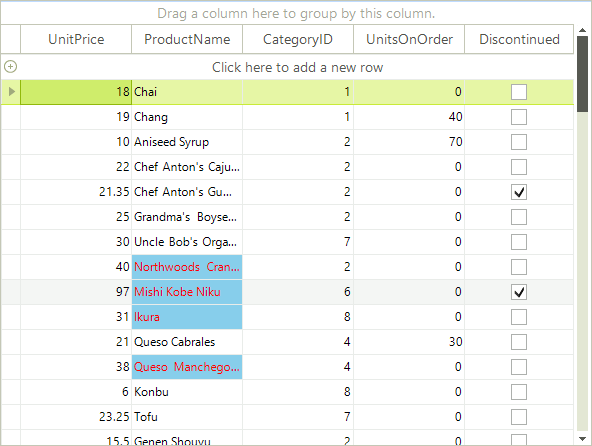
Customize ConditionalFormattingForm
RadGridView provides a convenient form which the end user could use to create formatting objects:
Figure 3: Conditional Formatting Form.
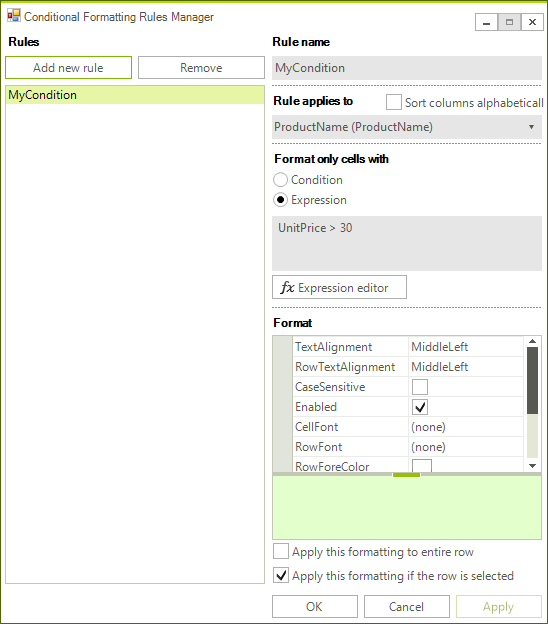
To access and customize the dialog, you can use the ConditionalFormattingFormShown event. For example, here is how to disallow displaying of non-visible columns in the drop down and also, specify the format of displaying the columns as name and header text:
ExpressionFormattingObject obj = new ExpressionFormattingObject("MyCondition", "UnitPrice > 30", false);
obj.CellBackColor = Color.SkyBlue;
obj.CellForeColor = Color.Red;
this.radGridView1.Columns["ProductName"].ConditionalFormattingObjectList.Add(obj);
Dim obj As New ExpressionFormattingObject("MyCondition", "UnitPrice > 30", False)
obj.CellBackColor = Color.SkyBlue
obj.CellForeColor = Color.Red
Me.RadGridView1.Columns("ProductName").ConditionalFormattingObjectList.Add(obj)