Customizing Programmatically
Each of the control's elements can be accessed and customized. At the Structure, you can find what is the control's structure. Once you access the desired elements, you can tweak its properties in order to modify it. In this article, we will take a look at code snippets, demonstrating how to access and modify different parts of the control.
Customize text box
For example the editable area of the control consist of RadTextBoxItem hosted in RadMaskedEditBoxElement. So in order to customize the text box BackColor you need to set both the BackColor of the RadTextBoxItem and of the RadMaskedEditBoxElement FillPrimitive:
radTimePicker1.TimePickerElement.MaskedEditBox.Fill.BackColor = Color.Red;
radTimePicker1.TimePickerElement.MaskedEditBox.TextBoxItem.BackColor = Color.Red;
RadTimePicker1.TimePickerElement.MaskedEditBox.Fill.BackColor = Color.Red
RadTimePicker1.TimePickerElement.MaskedEditBox.TextBoxItem.BackColor = Color.Red

Customize Dropdown Button
Here is how you can set some left and right padding of the drop down button:
radTimePicker1.TimePickerElement.DropDownButton.Padding = new Padding(10,0,10,0);
RadTimePicker1.TimePickerElement.DropDownButton.Padding = New Windows.Forms.Padding(10, 0, 10, 0)

Customize up/down buttons
Here is how to access and set the border color of the arrow buttons:
radTimePicker1.TimePickerElement.UpButton.Border.GradientStyle = Telerik.WinControls.GradientStyles.Solid;
radTimePicker1.TimePickerElement.UpButton.Border.ForeColor = Color.Blue;
radTimePicker1.TimePickerElement.DownButton.Border.GradientStyle = Telerik.WinControls.GradientStyles.Solid;
radTimePicker1.TimePickerElement.DownButton.Border.ForeColor = Color.Blue;
RadTimePicker1.TimePickerElement.UpButton.Border.GradientStyle = Telerik.WinControls.GradientStyles.Solid
RadTimePicker1.TimePickerElement.UpButton.Border.ForeColor = Color.Blue
RadTimePicker1.TimePickerElement.DownButton.Border.GradientStyle = Telerik.WinControls.GradientStyles.Solid
RadTimePicker1.TimePickerElement.DownButton.Border.ForeColor = Color.Blue

Customize clock element appearance
Here is how to change the clock header background and font and also how to hide the seconds arrow from the clock:
//customize header
radTimePicker1.TimePickerElement.PopupContentElement.ClockHeaderElement.Font = new System.Drawing.Font("Arial", 22);
radTimePicker1.TimePickerElement.PopupContentElement.ClockHeaderElement.GradientStyle = Telerik.WinControls.GradientStyles.Solid;
radTimePicker1.TimePickerElement.PopupContentElement.ClockHeaderElement.BackColor = Color.YellowGreen;
//hide seconds arrow
radTimePicker1.TimePickerElement.PopupContentElement.ClockElement.SecondsArrow.Visibility = Telerik.WinControls.ElementVisibility.Collapsed;
RadTimePicker1.TimePickerElement.PopupContentElement.ClockHeaderElement.Font = New System.Drawing.Font("Arial", 22)
RadTimePicker1.TimePickerElement.PopupContentElement.ClockHeaderElement.GradientStyle = Telerik.WinControls.GradientStyles.Solid
RadTimePicker1.TimePickerElement.PopupContentElement.ClockHeaderElement.BackColor = Color.YellowGreen
RadTimePicker1.TimePickerElement.PopupContentElement.ClockElement.SecondsArrow.Visibility = Telerik.WinControls.ElementVisibility.Collapsed
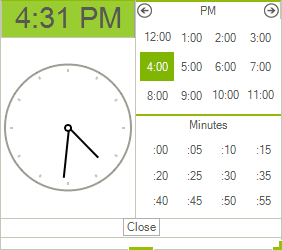
Customize hours and minutes headers
This code snippet demonstrates how to change the hours header back color and the minutes header border appearance:
//hours header
radTimePicker1.TimePickerElement.PopupContentElement.HoursTable.TableHeader.GradientStyle = Telerik.WinControls.GradientStyles.Solid;
radTimePicker1.TimePickerElement.PopupContentElement.HoursTable.TableHeader.BackColor = Color.Yellow;
//minutes header
radTimePicker1.TimePickerElement.PopupContentElement.MinutesTable.TableHeader.HeaderElement.DrawBorder = true;
radTimePicker1.TimePickerElement.PopupContentElement.MinutesTable.TableHeader.HeaderElement.BorderWidth = 3;
radTimePicker1.TimePickerElement.PopupContentElement.MinutesTable.TableHeader.HeaderElement.BorderColor = Color.Red;
radTimePicker1.TimePickerElement.PopupContentElement.MinutesTable.TableHeader.HeaderElement.BorderGradientStyle = Telerik.WinControls.GradientStyles.Solid;
RadTimePicker1.TimePickerElement.PopupContentElement.HoursTable.TableHeader.GradientStyle = Telerik.WinControls.GradientStyles.Solid
RadTimePicker1.TimePickerElement.PopupContentElement.HoursTable.TableHeader.BackColor = Color.Yellow
RadTimePicker1.TimePickerElement.PopupContentElement.MinutesTable.TableHeader.HeaderElement.DrawBorder = True
RadTimePicker1.TimePickerElement.PopupContentElement.MinutesTable.TableHeader.HeaderElement.BorderWidth = 3
RadTimePicker1.TimePickerElement.PopupContentElement.MinutesTable.TableHeader.HeaderElement.BorderColor = Color.Red
RadTimePicker1.TimePickerElement.PopupContentElement.MinutesTable.TableHeader.HeaderElement.BorderGradientStyle = Telerik.WinControls.GradientStyles.Solid
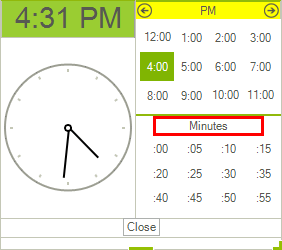
Customize hours and minutes cells appearance
The cells in both minutes and hours tables are placed in a GridLayout. To customize the cells, you can use the TimeCellFormatting event of the control:
void radTimePicker1_TimeCellFormatting(object sender, Telerik.WinControls.UI.TimeCellFormattingEventArgs e)
{
e.Element.GradientStyle = Telerik.WinControls.GradientStyles.Solid;
e.Element.Margin = new Padding(2);
if (e.IsMinute)
{
//set minute cells specific properties
e.Element.BackColor = Color.Lime;
}
else
{
//set hours cells specific properties
e.Element.BackColor = Color.Green;
}
}
Private Sub radTimePicker1_TimeCellFormatting(sender As Object, e As Telerik.WinControls.UI.TimeCellFormattingEventArgs)
e.Element.GradientStyle = Telerik.WinControls.GradientStyles.Solid
e.Element.Margin = New Windows.Forms.Padding(2)
If e.IsMinute Then
e.Element.BackColor = Color.Lime
Else
e.Element.BackColor = Color.Green
End If
End Sub
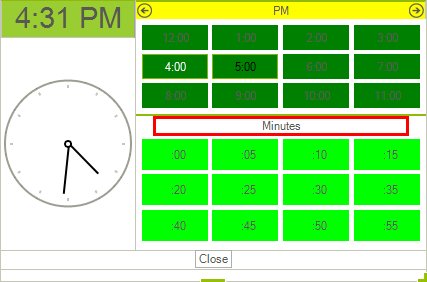
Customize hours and minutes tables
This is how you can set the hours and minutes tables background color:
//hours table
radTimePicker1.TimePickerElement.PopupContentElement.HoursTable.DrawFill = true;
radTimePicker1.TimePickerElement.PopupContentElement.HoursTable.GradientStyle = Telerik.WinControls.GradientStyles.Solid;
radTimePicker1.TimePickerElement.PopupContentElement.HoursTable.BackColor = Color.Red;
//minutes table
radTimePicker1.TimePickerElement.PopupContentElement.MinutesTable.DrawFill = true;
radTimePicker1.TimePickerElement.PopupContentElement.MinutesTable.GradientStyle = Telerik.WinControls.GradientStyles.Solid;
radTimePicker1.TimePickerElement.PopupContentElement.MinutesTable.BackColor = Color.Blue;
RadTimePicker1.TimePickerElement.PopupContentElement.HoursTable.DrawFill = True
RadTimePicker1.TimePickerElement.PopupContentElement.HoursTable.GradientStyle = Telerik.WinControls.GradientStyles.Solid
RadTimePicker1.TimePickerElement.PopupContentElement.HoursTable.BackColor = Color.Red
RadTimePicker1.TimePickerElement.PopupContentElement.MinutesTable.DrawFill = True
RadTimePicker1.TimePickerElement.PopupContentElement.MinutesTable.GradientStyle = Telerik.WinControls.GradientStyles.Solid
RadTimePicker1.TimePickerElement.PopupContentElement.MinutesTable.BackColor = Color.Blue
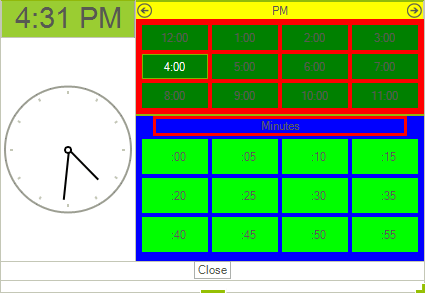
Customize Button Panel
Here is how to change the BackColor of the FooterPanel:
radTimePicker1.TimePickerElement.PopupContentElement.FooterPanel.BackColor = Color.BlanchedAlmond;
RadTimePicker1.TimePickerElement.PopupContentElement.FooterPanel.BackColor = Color.BlanchedAlmond
