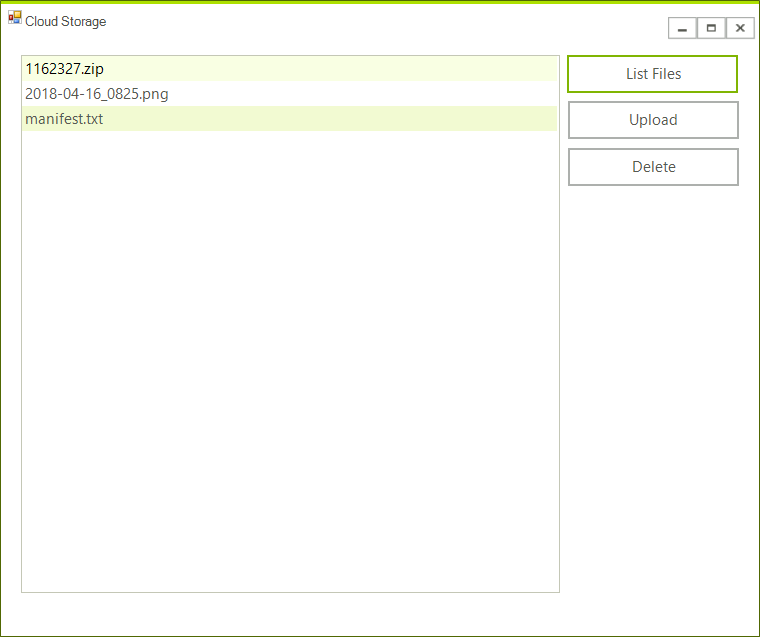Storage
Google Cloud Storage allows world-wide storage and retrieval of any amount of data at any time. It can be used for a range of scenarios including serving website content, storing data for archival and disaster recovery, or distributing large data objects to users via direct download.
Enable APIs
For the purposes of this article, you will have to enable the Google Cloud Storage API and Google Cloud Storage JSON API. Please read the Getting Started for more information on how you can achieve that.
Step 1: Create the WinForms Application
Create a standard Telerik WinForms application and add 3 RadButtons and a RadListView to it. The first button will list all of the files uploaded in our storage. The second button will upload a file and the third one will delete the selected file. The layout should look like this:
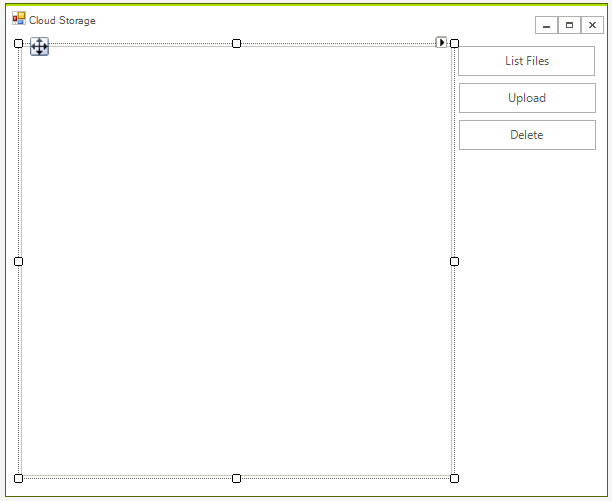
Step 2: Install the NuGet package
Open the NuGet Package Manager and install the Google.Cloud.Storage.V1 package.
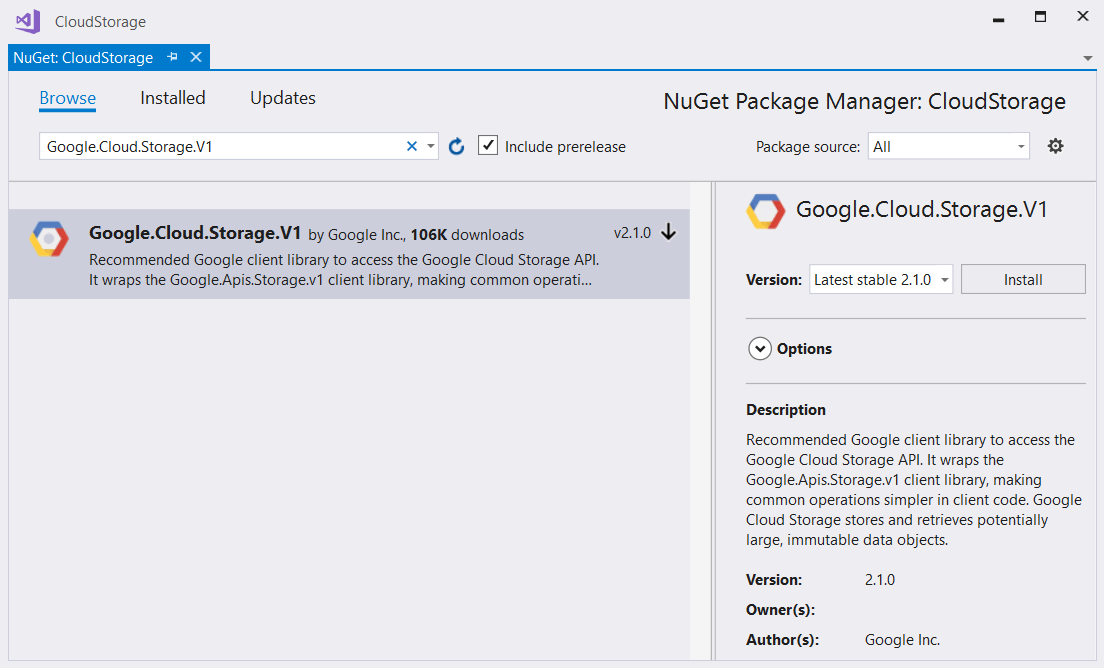
Step 3: Connect the Application to the Storage
The next step is to create the StorageClient object which will be used for uploading, deleting and listing files.
private StorageClient storageClient;
private const string BucketName = "telerik-bucket";
public RadForm1()
{
InitializeComponent();
this.storageClient = StorageClient.Create();
}
Private storageClient As StorageClient
Private Const BucketName As String = "telerik-bucket"
Public Sub New()
InitializeComponent()
Me.storageClient = StorageClient.Create()
End Sub
In order this to work you need to add the GOOGLE_APPLICATION_CREDENTIALS environment variable. It must point to the JSSON file that contains the license information. This file is can be obtained by creating a service account.
Now you can use the above object to mange the files. Here is how you can handle the buttons' Click events and perform the respective operations:
private void radButtonListFiles_Click(object sender, EventArgs e)
{
var items = storageClient.ListObjects(BucketName);
this.radListView1.Items.Clear();
foreach (Google.Apis.Storage.v1.Data.Object item in items)
{
this.radListView1.Items.Add(item.Name);
}
}
private void radButtonUpload_Click(object sender, EventArgs e)
{
OpenFileDialog dlg = new OpenFileDialog();
if (dlg.ShowDialog() == DialogResult.OK)
{
var fileName = Path.GetFileName(dlg.FileName);
Stream fileStream = File.OpenRead(dlg.FileName);
var test = storageClient.UploadObject(BucketName, fileName, null, fileStream);
this.radListView1.Items.Add(fileName);
}
}
private void radButtonDelete_Click(object sender, EventArgs e)
{
var item = this.radListView1.SelectedItem.Text;
storageClient.DeleteObject(BucketName, item);
radListView1.Items.Remove(radListView1.SelectedItem);
}
Private Sub radButtonListFiles_Click(ByVal sender As Object, ByVal e As EventArgs)
Dim items = storageClient.ListObjects(BucketName)
Me.radListView1.Items.Clear()
For Each item As Google.Apis.Storage.v1.Data.Object In items
Me.radListView1.Items.Add(item.Name)
Next item
End Sub
Private Sub radButtonUpload_Click(ByVal sender As Object, ByVal e As EventArgs)
Dim dlg As New OpenFileDialog()
If dlg.ShowDialog() = DialogResult.OK Then
Dim fileName = Path.GetFileName(dlg.FileName)
Dim fileStream As Stream = File.OpenRead(dlg.FileName)
Dim test = storageClient.UploadObject(BucketName, fileName, Nothing, fileStream)
Me.radListView1.Items.Add(fileName)
End If
End Sub
Private Sub radButtonDelete_Click(ByVal sender As Object, ByVal e As EventArgs)
Dim item = Me.radListView1.SelectedItem.Text
storageClient.DeleteObject(BucketName, item)
radListView1.Items.Remove(radListView1.SelectedItem)
End Sub
Now you are ready to start using the application: