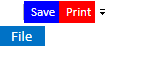Styling the QuickAccessToolbar
The RadRibbonView QuickAccessToolBar control can be styled by creating an appropriate Style and setting it to the Style property of the control.
You have two options:
- To create an empty style and set it up on your own.
- To copy the default style of the control and modify it.
This topic will show you how to perform the second one.
Modifying the Default Style
In order to copy the default style, load your project in Expression Blend and open the User Control that holds the RadRibbonView. In the 'Objects and Timeline' pane select the QuickAccessToolBar you want to style.
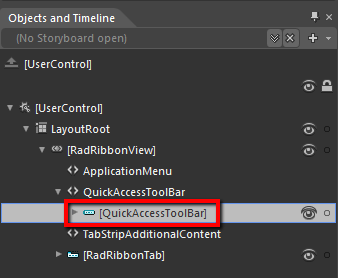
From the menu choose Object -> Edit Style -> Edit a Copy. You will be prompted for the name of the style and where to be placed.
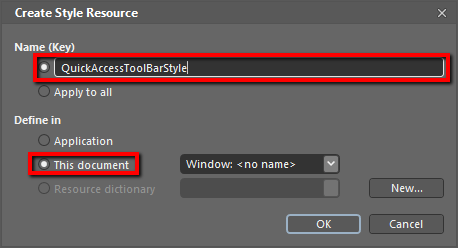
If you choose to define the style in Application, it would be available for the entire application. This allows you to define a style only once and then reuse it where needed.
After clicking 'OK', Expression Blend will generate the default style of the QuickAccessToolBar control in the Resources section of your User Control. The properties available for the style will be loaded in the 'Properties' pane and you will be able to modify their default values.
If you want to change the ControlTemplate elements of the QuickAccessToolBar select the style in the 'Objects and Timeline' pane, right-click on it and choose Edit Template -> Edit Current. In the same pane the element parts for the QuickAccessToolBar's template will get loaded.
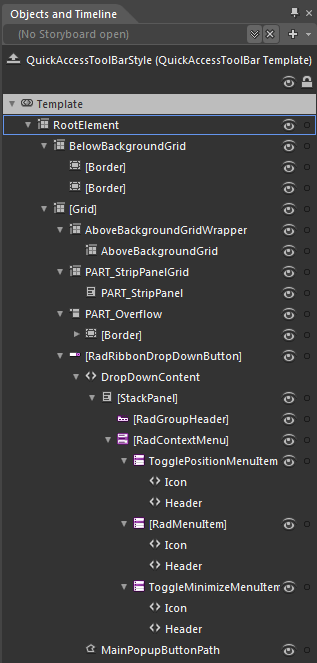
If you go to the 'Resources' pane, you will see an editable list of resources generated together with the style and used by it. In this list you will find the brushes, styles and templates needed to change the visual appearance of the QuickAccessToolBar. Their names indicate to which part of the QuickAccessToolBar's appearance they are assigned.
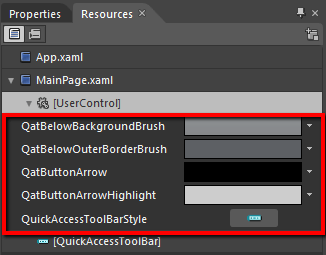
QatBelowBackgroundBrush - a brush that represents the background color of the QuickAccessToolBar, when it is positioned bellow the RibbonView control
QatBelowOuterBorderBrush - a brush that represents the color of the QuickAccessToolBar's border, when it is positioned bellow the RibbonView control
QatButtonArrow - a brush that represents the background color of the Quick Access Menu Button indicator
QatButtonArrowHighlight - a brush that represents the color of the Quick Access Menu Button indicator's border
QuickAccessToolBarStyle - represents the style applied to the QuickAccessToolBar
Changing the value of the resources can be done by clicking on the color indicator or the icon next to them.
Modify the resource to bring the desired appearance to the QuickAccessToolBar. For more detailed information, please, view the Example section below.
Example
For the purpure of this example, let's set the RadRibbonView.QuickAccessToolBarPosition to BelowRibbon. Then we can modify the QuickAccessToolBar resources like so:
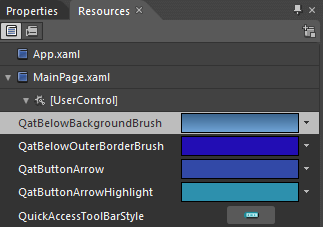
Here is a snapshot of the result:
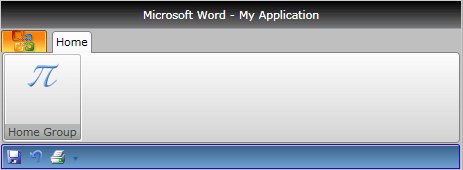
Styling QuickAccessToolbar items using ItemContainerStyleSelector
With R1 2017 we introduced predefined styles inside QuickAccessToolbar, so in order to style its items you can use QuickAccessToolbar's ItemContainerStyleSelector property.
First, define a RadRibbonView with a QuickAccessToolbar:
Example 1: RadRibbonView with QuickAccessToolbar
<telerik:RadRibbonView ApplicationButtonContent="File">
<telerik:RadRibbonView.QuickAccessToolBar>
<telerik:QuickAccessToolBar>
<telerik:RadRibbonButton Text="Save" Foreground="White" />
<telerik:RadRibbonButton Text="Print" Foreground="White"/>
</telerik:QuickAccessToolBar>
</telerik:RadRibbonView.QuickAccessToolBar>
</telerik:RadRibbonView>
Then you will need a custom StyleSelector, which will choose a style for the RadRibbonButtons based on their text:
Example 2: Define ItemContainerStyleSelector
public class QATItemContainerStyleSelector : StyleSelector
{
public Style SaveStyle { get; set; }
public Style PrintStyle { get; set; }
public override Style SelectStyle(object item, DependencyObject container)
{
var button = item as RadRibbonButton;
if (button != null)
{
if(button.Text == "Save")
{
return this.SaveStyle;
}
else if(button.Text == "Print")
{
return this.PrintStyle;
}
}
return base.SelectStyle(item, container);
}
}
Public Class QATItemContainerStyleSelector
Inherits StyleSelector
Public Property SaveStyle() As Style
Get
Return m_SaveStyle
End Get
Set
m_SaveStyle = Value
End Set
End Property
Private m_SaveStyle As Style
Public Property PrintStyle() As Style
Get
Return m_PrintStyle
End Get
Set
m_PrintStyle = Value
End Set
End Property
Private m_PrintStyle As Style
Public Overrides Function SelectStyle(item As Object, container As DependencyObject) As Style
Dim button = TryCast(item, RadRibbonButton)
If button IsNot Nothing Then
If button.Text = "Save" Then
Return Me.SaveStyle
ElseIf button.Text = "Print" Then
Return Me.PrintStyle
End If
End If
Return MyBase.SelectStyle(item, container)
End Function
End Class
Finally, you shold define the two custom styles and assign the QATItemContainerStyleSelector to the ItemContainerStyleSelector property of the QuickAccessToolBar.
Example 3: Define custom styles and set ItemContainerStyleSelector
<Style x:Key="PrintStyle" TargetType="telerik:RadRibbonButton" BasedOn="{StaticResource RadRibbonButtonStyle}">
<Setter Property="Background" Value="Red" />
<Setter Property="Size" Value="Medium" />
</Style>
<Style x:Key="SaveStyle" TargetType="telerik:RadRibbonButton" BasedOn="{StaticResource RadRibbonButtonStyle}">
<Setter Property="Background" Value="Blue" />
<Setter Property="Size" Value="Medium" />
</Style>
<local:QATItemContainerStyleSelector x:Key="QATItemContainerStyleSelector"
PrintStyle="{StaticResource PrintStyle}"
SaveStyle="{StaticResource SaveStyle}" />
<Style BasedOn="{StaticResource QuickAccessToolBarStyle}" TargetType="telerik:QuickAccessToolBar">
<Setter Property="ItemContainerStyleSelector" Value="{StaticResource QATItemContainerStyleSelector}" />
</Style>
This example is implemented with NoXaml Binaries and the styles are based on the default styles for the theme.
Figure 1: QuickAccessToolBar styled with ItemContainerStyleSelector