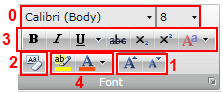Ordered Wrap Panel
RadRibbonView's dynamic layout resizing allows you to optimize the layout depending on the available space.
This feature is enabled with the RadOrderedWrapPanel (described in this article) and the RadCollapsiblePanel.
Read the Resizing topic, which is tightly connected with the RadOrderedWrapPanel behavior.
RadOrderedWrapPanel - Fundamentals
RadOrderedWrapPanel is used together with RadButtonGroup to create a layout known from the Microsoft Office applications. It has two states:
-
Normal state.
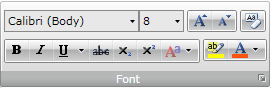 The RadOrderedWrapPanel displays its children along two horizontal lines in the normal state.
The RadOrderedWrapPanel displays its children along two horizontal lines in the normal state. When there is enough space, the RadOrderedWrapPanel always tries to layout its children in Normal state.
-
Compressed state
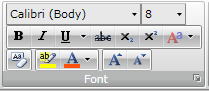 In the compressed state the RadOrderedWrapPanel displays its children along three horizontal lines, thus achieving a more compact and tightly packed structure.
In the compressed state the RadOrderedWrapPanel displays its children along three horizontal lines, thus achieving a more compact and tightly packed structure.
If you refer to the Microsoft Office Word product, you will note that a similar layout behavior is used by the "Font" and "Paragraph" groups.
You have the ability to specify when the Panel should go into the Compressed state by using the RadOrderedWrapPanel's CompressedThreshold property. Its values are predefined in the CollapseThreshold enumeration, which exposes the following fields:
- Never - the panel never goes in Compressed state.
- WhenGroupIsSmall - the panel goes in Compressed state when the group is in Small variant.
- WhenGroupIsMedium - the panel goes in Compressed state when the group is in Medium valiant.
At this point, if you fill your panel with RadControls, you will have a functioning layout that splits itself into two or three lines, depending on the available space. There is another important property - CompressedItemsOrder. It allows you to change the order of the panel's children upon being compressed. This is very useful because when your child controls are split into three lines, you may want to alter their order because some are being used more frequently than others. The CompressedItemsOrder property is a simple Int32 collection, that you are able to set with a comma-delimited list of integers in XAML.
Using RadOrderedWrapPanel
The next example demonstrates how to build a "Font" like RadRibbonGroup using the RadOrderedWrapPanel.
<telerik:RadRibbonView x:Name="radRibbonView"
Title="My Title"
ApplicationName="My Application">
<telerik:RadRibbonTab Header="Home">
<telerik:RadRibbonGroup Header="Font">
<telerik:RadOrderedWrapPanel>
<StackPanel Orientation="Horizontal">
<telerik:RadRibbonComboBox Width="135" SelectedIndex="1" telerik:ScreenTip.Title="Font" telerik:ScreenTip.Description="Change the font face.">
<telerik:RadRibbonComboBoxItem Content="Arial" />
<telerik:RadRibbonComboBoxItem Content="Calibri (Body)" />
<telerik:RadRibbonComboBoxItem Content="Tahoma" />
<telerik:RadRibbonComboBoxItem Content="Verdana" />
<telerik:RadRibbonComboBoxItem Content="Times New Roman" />
<telerik:RadRibbonComboBoxItem Content="Cambria" />
</telerik:RadRibbonComboBox>
<telerik:RadRibbonComboBox Name="comboFontSize" Width="45" SelectedIndex="0" telerik:ScreenTip.Title="Font Size" telerik:ScreenTip.Description="Change the font size.">
<telerik:RadRibbonComboBoxItem Content="8" />
<telerik:RadRibbonComboBoxItem Content="9" />
<telerik:RadRibbonComboBoxItem Content="10" />
<telerik:RadRibbonComboBoxItem Content="11" />
<telerik:RadRibbonComboBoxItem Content="12" />
<telerik:RadRibbonComboBoxItem Content="14" />
<telerik:RadRibbonComboBoxItem Content="16" />
<telerik:RadRibbonComboBoxItem Content="18" />
</telerik:RadRibbonComboBox>
</StackPanel>
<telerik:RadButtonGroup>
<telerik:RadRibbonButton SmallImage="/RadRibbonViewSample;component/Images/IconMSOffice/16/font-increasesize.png" telerik:ScreenTip.Title="Grow Font" />
<telerik:RadRibbonButton SmallImage="/RadRibbonViewSample;component/Images/IconMSOffice/16/font-decreasesize.png" telerik:ScreenTip.Title="Shrink Font" />
</telerik:RadButtonGroup>
<telerik:RadButtonGroup>
<telerik:RadRibbonButton SmallImage="/RadRibbonViewSample;component/Images/IconMSOffice/16/ClearFormatting16.png" Text="Clear Formatting" telerik:ScreenTip.Title="Clear Formatting" />
</telerik:RadButtonGroup>
<telerik:RadButtonGroup>
<telerik:RadRibbonToggleButton x:Name="BoldButton" SmallImage="/RadRibbonViewSample;component/Images/IconMSOffice/16/bold.png" telerik:ScreenTip.Title="Bold" telerik:ScreenTip.Description="Make the selected text bold." />
<telerik:RadRibbonToggleButton x:Name="ItalicButton" SmallImage="/RadRibbonViewSample;component/Images/IconMSOffice/16/italic.png" telerik:ScreenTip.Title="Italic" telerik:ScreenTip.Description="Italicize the selected text." />
<telerik:RadRibbonSplitButton x:Name="UnderlineButton" SmallImage="/RadRibbonViewSample;component/Images/IconMSOffice/16/underline.png" telerik:ScreenTip.Title="Underline" telerik:ScreenTip.Description="Underline the selected text.">
<telerik:RadRibbonSplitButton.DropDownContent>
<StackPanel>
<telerik:RadGallery ViewportWidth="157" ViewportHeight="184" ItemWidth="156" ItemHeight="26">
<telerik:RadGalleryItem Image="/RadRibbonViewSample;component/Images/IconMSOffice/underline1.png" ToolTipService.ToolTip="Underline" />
<telerik:RadGalleryItem Image="/RadRibbonViewSample;component/Images/IconMSOffice/underline2.png" ToolTipService.ToolTip="Double underline" />
<telerik:RadGalleryItem Image="/RadRibbonViewSample;component/Images/IconMSOffice/underline3.png" ToolTipService.ToolTip="Thick underline" />
<telerik:RadGalleryItem Image="/RadRibbonViewSample;component/Images/IconMSOffice/underline4.png" ToolTipService.ToolTip="Dotted underline" />
<telerik:RadGalleryItem Image="/RadRibbonViewSample;component/Images/IconMSOffice/underline5.png" ToolTipService.ToolTip="Dashed underline" />
<telerik:RadGalleryItem Image="/RadRibbonViewSample;component/Images/IconMSOffice/underline6.png" ToolTipService.ToolTip="Dot-dash underline" />
<telerik:RadGalleryItem Image="/RadRibbonViewSample;component/Images/IconMSOffice/underline7.png" ToolTipService.ToolTip="Dot-dot-dash underline" />
<telerik:RadGalleryItem Image="/RadRibbonViewSample;component/Images/IconMSOffice/underline8.png" ToolTipService.ToolTip="Wave underline" />
</telerik:RadGallery>
<telerik:RadContextMenu BorderThickness="0">
<telerik:RadMenuItem Header="More underlines ..."/>
<telerik:RadMenuItem Header="Underline color">
<telerik:RadMenuItem.Icon>
<Image Source="/RadRibbonViewSample;component/Images/IconMSOffice/colorpicker.png"/>
</telerik:RadMenuItem.Icon>
</telerik:RadMenuItem>
</telerik:RadContextMenu>
</StackPanel>
</telerik:RadRibbonSplitButton.DropDownContent>
</telerik:RadRibbonSplitButton>
<telerik:RadRibbonToggleButton SmallImage="/RadRibbonViewSample;component/Images/IconMSOffice/16/Strikethrough16.png" telerik:ScreenTip.Title="Strikethrough" telerik:ScreenTip.Description="Draw a line through the middle of the selected text." />
<telerik:RadRibbonToggleButton SmallImage="/RadRibbonViewSample;component/Images/IconMSOffice/16/subscript.png" telerik:ScreenTip.Title="Subscript" telerik:ScreenTip.Description="Create small letters below the text baseline." />
<telerik:RadRibbonToggleButton SmallImage="/RadRibbonViewSample;component/Images/IconMSOffice/16/superscript.png" telerik:ScreenTip.Title="Superscript" telerik:ScreenTip.Description="Create small letters above the line of text." />
<telerik:RadRibbonDropDownButton SmallImage="/RadRibbonViewSample;component/Images/IconMSOffice/16/fontscheme.png" Text="Change Case" telerik:ScreenTip.Title="Change Case" telerik:ScreenTip.Description="Change all the selected text to UPPERCASE, lowercase, or other common capitalizations.">
<telerik:RadRibbonDropDownButton.DropDownContent>
<telerik:RadContextMenu BorderThickness="0">
<telerik:RadMenuItem Header="Sentence case."/>
<telerik:RadMenuItem Header="lowercase"/>
<telerik:RadMenuItem Header="UPPERCASE"/>
<telerik:RadMenuItem Header="Capitalize Each Word"/>
<telerik:RadMenuItem Header="tOGGLE cASE"/>
</telerik:RadContextMenu>
</telerik:RadRibbonDropDownButton.DropDownContent>
</telerik:RadRibbonDropDownButton>
</telerik:RadButtonGroup>
<telerik:RadButtonGroup>
<telerik:RadRibbonButton SmallImage="/RadRibbonViewSample;component/Images/IconMSOffice/16/highlight.png" Text="Highlight Color" telerik:ScreenTip.Title="Text Highlight Color" telerik:ScreenTip.Description="Make text look like it was marked with a highlighter pen.">
</telerik:RadRibbonButton>
<telerik:RadRibbonDropDownButton SmallImage="/RadRibbonViewSample;component/Images/IconMSOffice/16/fontcolor.png" Text="Font Color" telerik:ScreenTip.Title="Font Color" telerik:ScreenTip.Description="Change the text color.">
<telerik:RadRibbonDropDownButton.DropDownContent>
<telerik:RadColorSelector/>
</telerik:RadRibbonDropDownButton.DropDownContent>
</telerik:RadRibbonDropDownButton>
</telerik:RadButtonGroup>
</telerik:RadOrderedWrapPanel>
</telerik:RadRibbonGroup>
</telerik:RadRibbonTab>
</telerik:RadRibbonView>
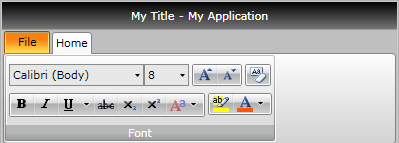
Setting RadOrderedWrapPanel's CompressedThreshold Property
The CompressedThreshold property allows you to specify when the panel goes into Compressed mode. For example, you may set this property to CollapseThreshold.Never.
<telerik:RadOrderedWrapPanel CompressedThreshold="Never">
In this case the panel never goes into Compressed state, even though there isn't enough space to display all of its children.
Setting RadOrderedWrapPanel's CompressedItemsOrder Property
The RadOrderedWrapPanel's CompressedItemsOrder property allows you to change the order of the panel's children upon being compressed. This is very useful because when your child controls are split into three lines, you may want to alter their order because some are being used more frequently than others.
The next snapshot shows you the wrap panel from the first example in compressed state. The CompressedItemsOrder property is not set. The different RadButton groups are marked with indexes from 0 to 4 (there are 5 button groups).
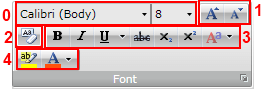
For example, you may wish to change the groups order. In this case you should set the RadOrderedWrapPanel's CompressedItemsOrder property. You can do it in XAML by specifying a comma-delimited list of integers like in the example below.
<telerik:RadOrderedWrapPanel CompressedItemsOrder="0,3,2,4,1">
And the result is shown on the next snapshot. Note how the order of the groups is altered.