RadFlowDocumentEditor
Although RadFlowDocument can be created and modified by using the style properties and child collections of the document elements, this can be quite cumbersome. RadFlowDocumentEditor is intended to simplify this process and achieve the same results with less amount of code. It is also useful when a couple of document elements should be inserted in the right order to ensure the document integrity – for example, when inserting fields, hyperlinks, images etc.
Creating and Positioning
RadFlowDocumentEditor is always associated with a single document, which it takes as a constructor parameter when it is created.
Example 1: Create a RadFlowDocumentEditor
RadFlowDocument document = this.CreateDocument();
RadFlowDocumentEditor editor = new RadFlowDocumentEditor(document);
The editor maintains an internal position inside the document. This position points either inside a paragraph (to an inline) or directly after the end of a table element. Here is a list of the available methods for changing the position of the editor within a document:
MoveToInlineStart(InlineBase inline)
MoveToInlineEnd(InlineBase inline)
MoveToParagraphStart(Paragraph paragraph)
MoveToParagraphEnd(Paragraph paragraph)
MoveToTableEnd(Table table)
The code from Example 2 demonstrates how to position the editor after the second inline in the first paragraph of the document.
Example 2: Changing the position of RadFlowDocumentEditor
Paragraph firstParagraph = document.EnumerateChildrenOfType<Paragraph>().First();
editor.MoveToInlineEnd(firstParagraph.Inlines[1]);
Note that it is possible to create a RadFlowDocumentEditor for an empty document (one with no sections). In this case, a section and a paragraph are automatically created when you call an insert method. Example 3 creates a document with one section, containing one paragraph with the text "Hello word!".
Example 3: Insert text in a document
RadFlowDocumentEditor editor = new RadFlowDocumentEditor(new RadFlowDocument());
editor.InsertText("Hello word!");
Inserting Document Elements
Most of the insert methods of RadFlowDocumentEditor return the newly inserted element. This way you can set some additional properties of the element if desired.
Inserting Text
Inserting text Runs can be done with the following methods:
public Run InsertText(string text): Inserts a new Run with the given text in the current paragraph.
public Run InsertLine(string text): Inserts a new Run with the given text in the current paragraph and starts a new paragraph.
Both methods return the newly inserted Run element. If, however, there are new lines in the text parameter – a new paragraph is also inserted for each new line. In this case, the returned run is the last one that is inserted.
The code in Example 4 inserts a run containing a new line.
Example 4: Insert a run with a new line
editor.InsertText("First" + Environment.NewLine + "Second");
The result looks like Figure 1 shows.
Figure 1
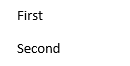
The current CharacterFormatting and ParagraphFormatting is applied for each Run and Paragraph that is created.
Inserting Paragraph
You can start a new Paragraph with the InsertParagraph() method. The current ParagraphFormatting is applied to the new paragraph and the paragraph is returned.
Example 5: Insert a paragraph
editor.InsertText("First paragraph");
editor.InsertParagraph();
editor.InsertText("Second paragraph");
Figure 2 shows how the result from Example 5 looks like.
Figure 2: The content inserted in Example 5
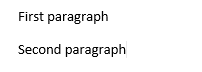
If you call InsertParagraph() method while the editor is positioned in the middle of a paragraph all the inlines after the position are moved inside the new paragraph. The effect is the same as pressing Enter key while the cursor is in the middle of a paragraph in a text editor application.
Inserting Sections
Inserting Section elements can be achieved with the InsertSection() method. A paragraph with the new section’s properties will be added and the new Section element will be returned.
Example 6: Insert a section
editor.InsertSection();
If you call the InsertSection() method while the editor is positioned in a TableCell, the Table will be split at the current row. This means that if the table contains 3 rows, and the editor is positioned in a cell which is on the second row, the table will be split into two tables – one with one row, which will be added to the previous section and one with 2 rows (containing the TableCell where the editor position was). The later will be added to the newly inserted Section.
Inserting Hyperlinks
Hyperlinks in the RadFlowDocument model are actually Fields, which means they have code and result parts separated by FieldCharacter inlines. Inserting hyperlinks is simplified with RadFlowDocumentEditor.InsertHyperlink() method:
public Hyperlink InsertHyperlink(string text, string uri, bool isAnchor, string toolTip)
It automatically applies "Hyperlink" built-in style to the inserted hyperlink if there is no explicitly set style in the CharacterFormatting options of the editor.
Example 7: Insert a hyperlink
editor.InsertHyperlink("telerik", "http://www.telerik.com", false, "Telerik site");
Figure 3: Hyperlink
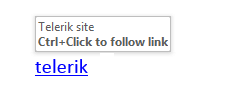
Inserting Code Fields
Inserting fields can be done with the InsertField() method, which accepts code and result fragments:
public Field InsertField(string code, string result)
Example 8 shows how to add page numbering in the header of a document:
Example 8: Add page numbering in a header
// Create header and move the editor
Header header = document.Sections[0].Headers.Add();
editor.MoveToParagraphStart(header.Blocks.AddParagraph());
editor.InsertText("Page ");
editor.InsertField("PAGE", "1");
editor.InsertText(" of ");
editor.InsertField("NUMPAGES", "1");
Figure 4: The page numbering inserted in Example 8
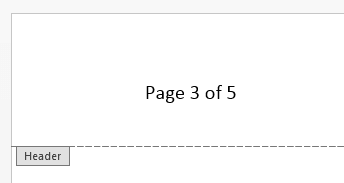
Note that in this case the result is automatically updated when a document is opened in MS Word, because the page fields are in the header of the document.
You can find an extensive list of field codes in the Office Open XML standard documentation - ECMA-376 4th edition, December 2012, Chapter 17.16.6 Field Definitions.
Inserting Images
RadFlowDocumentEditor provides several methods for inserting ImageInline and FloatingImage. All of them return the inserted image element, so that additional manipulations can be done with it.
InsertImageInline(ImageSource source, Size size)
InsertImageInline(Stream stream, string extension, Size size)
InsertFloatingImage(ImageSource source, Size size)
InsertFloatingImage(Stream stream, string extension, Size size)
Example 9 shows how an image can be inserted using a stream:
Example 9: Insert an image from a Stream
editor.InsertText("Image:");
using (Stream stream = this.GetResourceStream("Telerik_logo.png"))
{
editor.InsertImageInline(stream, "png", new Size(118, 28));
}
Figure 5: The image inserted in Example 9

Inserting Tables
The following methods can be used to insert Table in the document:
- public Table InsertTable(): Inserts an empty table in the document.
- public Table InsertTable(int rows, int columns): Inserts table with specified number of rows and columns.
The formatting specified with the TableFormatting property is applied to the inserted table. After the insert operation the editor is automatically placed directly after the inserted table (not inside it).
Here is how to insert a table with the "TableGrid" built-in style:
Example 10: Insert a table with a style
document.StyleRepository.AddBuiltInStyle(BuiltInStyleNames.TableGridStyleId);
editor.TableFormatting.StyleId = BuiltInStyleNames.TableGridStyleId;
editor.InsertText("Before table.");
editor.InsertTable(2, 4);
editor.InsertText("After table.");
Figure 6: The table in the document
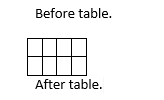
The DocumentElementImporter class allows you to import a document element from one document into another. Please, check this article for more information about this functionality.
Changing Current Styles
When you use the insert methods of the RadFlowDocumentEditor the editor creates different document elements. You can control the formatting of the newly created elements with the following properties:
CharacterFormatting: This formatting is applied to all newly created Run elements. When inserting hyperlinks the "Hyperlink" built-in style is applied to the resulting fragment only if no style is set in the CharacterFormatting.
ParagraphFormatting: This formatting is applied to all newly created Paragraph elements. This also includes paragraphs that are inserted through InsertText() and InsertLine() methods.
TableFormatting: This formatting is applied to all newly created Table elements.
Formatting options are most useful when inserting multiple elements that should have consistent styling. For example, the code from Example 11 inserts multiple paragraphs with no spacing between them and with text (Runs) in "Consolas" font:
Example 11: Insert content with specified styles
// Set code block formatting
var codeFont = new ThemableFontFamily(new FontFamily("Consolas"));
editor.CharacterFormatting.FontFamily.LocalValue = codeFont;
editor.ParagraphFormatting.SpacingAfter.LocalValue = 0;
editor.InsertLine("static void Main(string[] args)");
editor.InsertLine("{");
editor.InsertLine(" Console.WriteLine(\"Hello World\");");
editor.InsertLine("}");
Figure 7: The inserted in Example 11 content
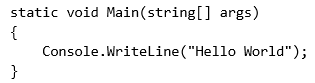
Deleting Content
Example 12: Delete content between existing elements
var document = new RadFlowDocument();
var editor = new RadFlowDocumentEditor(document);
editor.InsertParagraph();
var startRun = editor.InsertText("Start");
editor.InsertParagraph();
var middleRun = editor.InsertText("Middle");
editor.InsertParagraph();
var endRun = editor.InsertText("End");
editor.DeleteContent(startRun, endRun, false);