Adding Images with a Shadow in PDF Documents
Environment
| Version | Product | Author |
|---|---|---|
| 2024.2.426 | RadPdfProcessing | Desislava Yordanova |
Description
When inserting an image into a PDF document using the Block.InsertImage method, you might want to add a shadow effect to enhance its appearance. RadPdfProcessing provides functionalities to draw paths and geometries, enabling the simulation of shadows around images. This KB article demonstrates how to add a shadow to an image in a PDF document.
Solution
To add a shadow to an image, utilize paths with specific geometries to simulate the shadow effect. The following example outlines the necessary steps to insert an image and draw a shadow around it using RadPdfProcessing:
Prepare the environment: Ensure that ImagePropertiesResolver and JpegImageConverter are set for cross-platform image scenarios. Refer to the RadPdfProcessing documentation on cross-platform image handling.
Insert the image: Use the
Block.InsertImagemethod to insert the image into a block.Draw the shadow: Create a
RectangleGeometryaround the image's location with an offset to simulate the shadow effect. Use a dark color for the shadow and adjust its opacity as needed.Export the PDF document: Use the PdfFormatProvider to export the document to a PDF file.
public static Padding pageMarginsValue = new Telerik.Windows.Documents.Primitives.Padding(
Unit.MmToDip(20), //left
Unit.MmToDip(20), //top
Unit.MmToDip(0), //right
Unit.MmToDip(0)); //bottom
static void Main(string[] args)
{
// Setup the environment for image handling
Telerik.Documents.ImageUtils.ImagePropertiesResolver defaultImagePropertiesResolver = new Telerik.Documents.ImageUtils.ImagePropertiesResolver();
Telerik.Windows.Documents.Extensibility.FixedExtensibilityManager.ImagePropertiesResolver = defaultImagePropertiesResolver;
Telerik.Windows.Documents.Extensibility.JpegImageConverterBase defaultJpegImageConverter = new Telerik.Documents.ImageUtils.JpegImageConverter();
Telerik.Windows.Documents.Extensibility.FixedExtensibilityManager.JpegImageConverter = defaultJpegImageConverter;
RadFixedDocument fixedDocument = new RadFixedDocument();
RadFixedPage fixedPage = fixedDocument.Pages.AddPage();
FixedContentEditor fixedContentEditor = new FixedContentEditor(fixedPage);
using (Stream imageStream = File.OpenRead("ninja.png"))
{
Block imageBlock = new Block();
imageBlock.SpacingAfter = 0;
imageBlock.HorizontalAlignment = Telerik.Windows.Documents.Fixed.Model.Editing.Flow.HorizontalAlignment.Center;
Telerik.Windows.Documents.Fixed.Model.Resources.ImageSource _imageSource =
new Telerik.Windows.Documents.Fixed.Model.Resources.ImageSource(imageStream);
imageBlock.InsertImage(_imageSource);
Size imageBlockDesiredSize = imageBlock.Measure();
int shadowWidth = 10;
// DrawShadow
RectangleGeometry rectangleGeometry = new RectangleGeometry();
rectangleGeometry.Rect = new Rect(pageMarginsValue.Left + shadowWidth, pageMarginsValue.Top + shadowWidth, imageBlockDesiredSize.Width, imageBlockDesiredSize.Height);
Telerik.Windows.Documents.Fixed.Model.Graphics.Path path = fixedPage.Content.AddPath();
path.IsFilled = true;
path.IsStroked = false;
RgbColor shadowColor = new RgbColor(80, 0, 0, 0);
path.Fill = shadowColor;
path.Geometry = rectangleGeometry;
fixedContentEditor.DrawBlock(imageBlock);
// Export the document
PdfFormatProvider provider = new PdfFormatProvider();
string outputFilePath = @"sample.pdf";
using (Stream output = File.OpenWrite(outputFilePath))
{
provider.Export(fixedDocument, output);
}
Process.Start(new ProcessStartInfo() { FileName = outputFilePath, UseShellExecute = true });
}
}
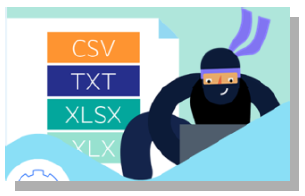
Adjust the shadow's size, color, and opacity according to your requirements. This approach can be customized to fit specific needs or visual styles.
Notes
- The provided example is a basic approach to simulating a shadow and might not cover all use cases.
- Experiment with different geometry shapes and colors to achieve the desired shadow effect.