Markers
This article will demonstrate how to add and configure Markers using the RadMap control. The marker functionality allows you to add points in the map. These points are defined by geographical position in the map and can show useful information to the user in a tooltip.
A simple illustration of a Marker in a RadMap is available in the RadMap Structure article.
How to Add Markers
The markers in the RadMap are represented as a collection of objects. To add a simple marker:
Use the MarkersCollection inner tag;
Add a MapMarker item;
Use the LocationSettings inner tag and its Latitude and Longitude attributes to define the location of the marker.
Optionally, you can set the Shape attribute to a desirable value (Pin or PinTarget);
Optionally, set the Title attribute with some HTML content (if a tooltip is not configured this content will be shown as a tooltip of the Marker).
In Example 1 you can examine a sample markup created by following the above steps and a code behind approach is available in Example 2.
Example 1: Adding a simple Marker in RadMap with ASP.NET markup
<telerik:RadMap RenderMode="Lightweight" runat="server" ID="RadMap1">
<MarkersCollection>
<telerik:MapMarker Shape="Pin" Title="This is <strong>HTML</strong> markup">
<LocationSettings Latitude="51.500925" Longitude="-0.124507" />
</telerik:MapMarker>
</MarkersCollection>
</telerik:RadMap>
Example 2: Programmatic approach to add a simple Marker in RadMap
<telerik:RadMap RenderMode="Lightweight" runat="server" ID="RadMap1">
</telerik:RadMap>
MapMarker myMarker = new MapMarker();
myMarker.Shape = Telerik.Web.UI.Map.MarkerShape.Pin;
myMarker.Title = "This is <strong>HTML</strong> markup";
myMarker.LocationSettings.Latitude = 51.500925;
myMarker.LocationSettings.Longitude = -0.124507;
RadMap1.MarkersCollection.Add(myMarker);
Dim myMarker As MapMarker = New MapMarker
myMarker.Shape = Telerik.Web.UI.Map.MarkerShape.Pin
myMarker.Title = "This is <strong>HTML</strong> markup"
myMarker.LocationSettings.Latitude = 51.500925
myMarker.LocationSettings.Longitude = -0.124507
RadMap1.MarkersCollection.Add(myMarker)
Marker Shapes
The Markers in RadMap are two types - Pin and PinTarget (see Figure 1). They can be defined using the Shape attribute of the MapMarker item. The actual visual differences depend on the chosen Skin. The default visual appearance of the Marker is the PinTarget.
Figure 1 shows the differences of the two types when RadMap is set to Default skin. The markup that generates the displayed map is provided in Example 3.
Figure 1: Different Marker Shapes with the Default Skin.
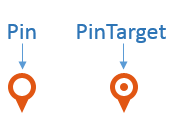
Example 3: Setting Marker shapes.
<telerik:RadMap RenderMode="Lightweight" runat="server" ID="RadMap1" Skin="Default" Zoom="4">
<CenterSettings Latitude="1" Longitude="1" />
<MarkersCollection>
<telerik:MapMarker Shape="Pin">
<LocationSettings Latitude="1" Longitude="1" />
</telerik:MapMarker>
<telerik:MapMarker Shape="PinTarget">
<LocationSettings Latitude="1" Longitude="10" />
</telerik:MapMarker>
</MarkersCollection>
</telerik:RadMap>
Using Tooltip Settings
The TooltipSettings tag allows you to fine tune the tooltips content, appearance and options. You can add HTML, use templates or load an entire page in the tooltip. You can then configure animations,show and hide delays, etc. You can find a full list of the available settings in the API reference.
In Example 4 you can see how the marker tooltip is configured to show a Kendo-type HTML template and how the open and close behaviors can be changed.
Example 4: Creating a complex tooltip.
<telerik:RadMap RenderMode="Lightweight" runat="server" ID="RadMap1" Zoom="4">
<CenterSettings Latitude="1" Longitude="1" />
<MarkersCollection>
<telerik:MapMarker Shape="Pin">
<LocationSettings Latitude="1" Longitude="1"/>
<TooltipSettings Template="This marker is located at <br /> <strong>#= location.lat #, #= location.lng #</strong>"
Width="120" Height="100" AutoHide="false">
<AnimationSettings>
<CloseSettings Duration="600" Effects="zoom:out" />
<OpenSettings Duration="600" Effects="zoom:in" />
</AnimationSettings>
</TooltipSettings>
</telerik:MapMarker>
</MarkersCollection>
</telerik:RadMap>