Configuring Firefox for Test Studio Automation
This document describes the steps to enable Firefox browser for test recording and execution.
1. Install the Progress Extension
Install the latest Progress Test Studio Extension from the Firefox Add-Ons store.
Important
If you face any troubles when installing or enabling the extensions, expand the Extension Install Procedure section below.
2. Browser Calibration
To ensure a flawless and consistent automation process, there are a few browser settings that we need to apply. We call this browser calibration and have implemented a feature to automatically calibrate the browser out of the box. No manual interaction is required.
Tip
You can check all settings applied from the calibration in the Manual Configuration section below (click the + sign to expand it).
1. When you start recording against Firefox, but the Progress extension is not installed, the browser will load the recording start page and will try to load the extension. The recorder will search for the extension for the period that is defined in the *ClientReady* Timeout (the default is 60 seconds).
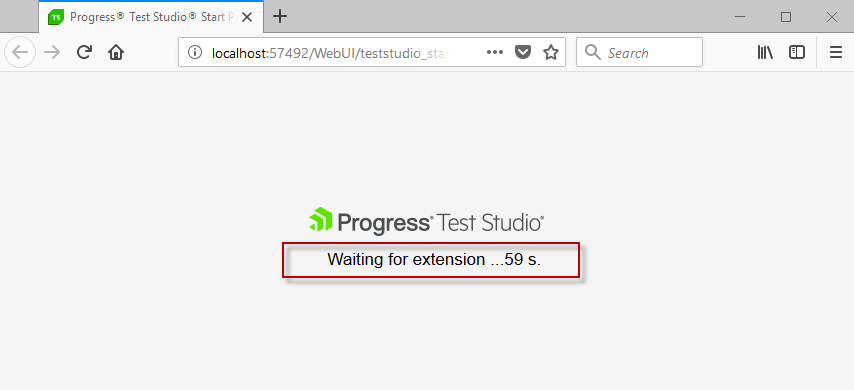
2. If the Progress extension doesn't load within the timeout period, a link to the Mozzila Extension Page will be displayed to install the extension.
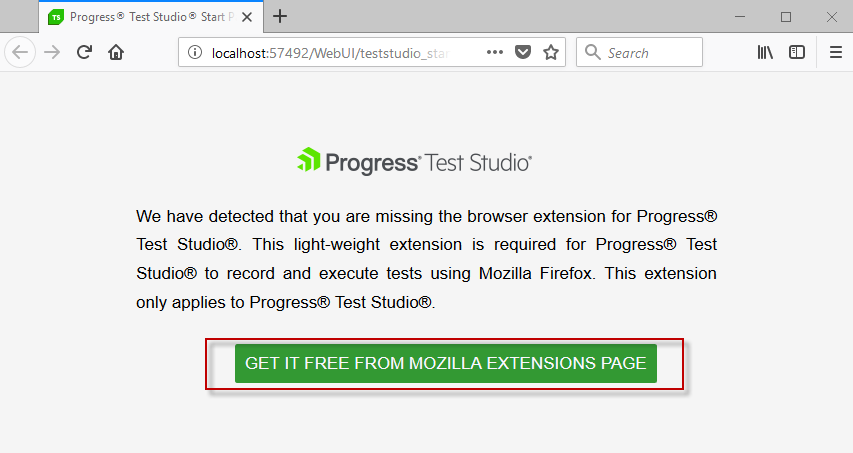
3. By clicking on Get It Free From Mozilla Extensions Page you will be directly navigated to the Progress extension on the Extension Page.
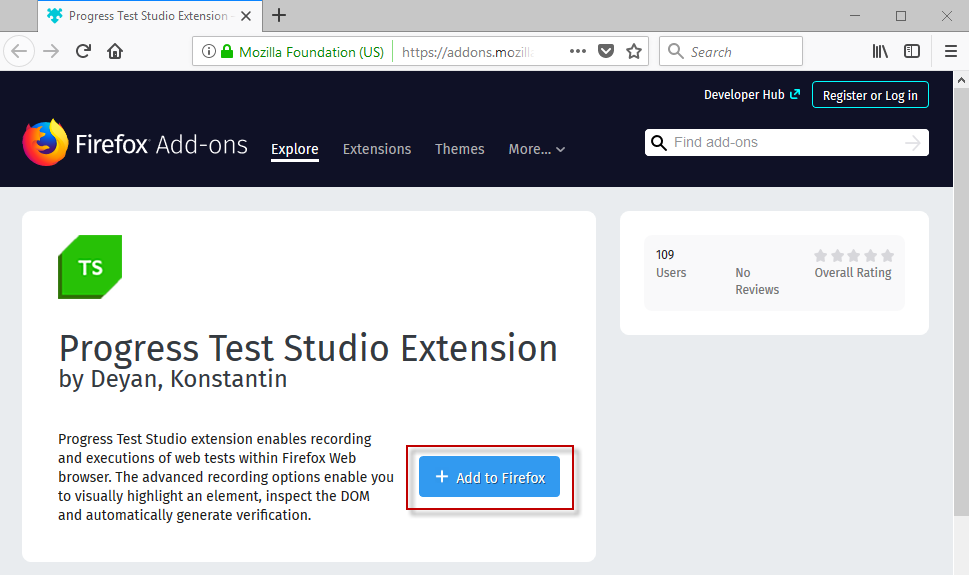
4. By clicking the Add to Firefox button the extension will be added after confirmation.
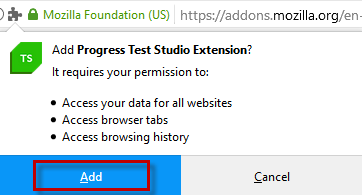
5. Click on the icon located to the right of the address bar to find the extension's version.
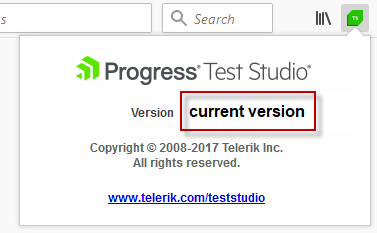
Enable Progress Test Studio Extension
Follow the steps below to manually configure Firefox for web automation with Test Studio. 1. Click on the browser settings button in the upper right corner and select Add-ons.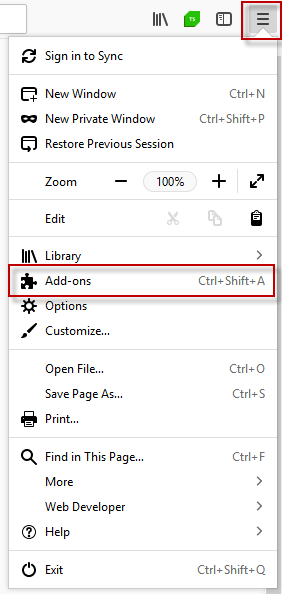
2. Ensure that the Progress Test Studio Extension is enabled.
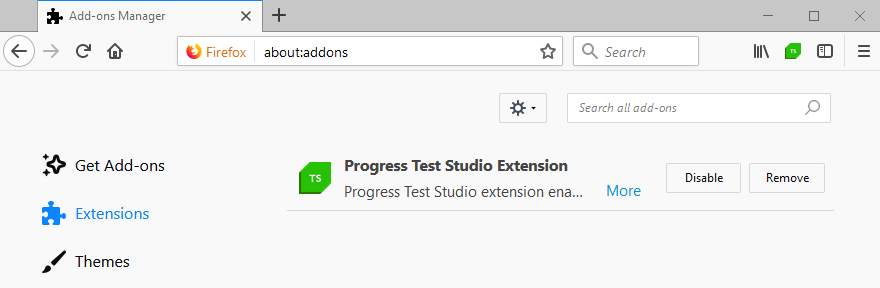
Zoom Level Set to 100%
1. Click on the browser settings button.2. Use the plus (+) and minus (-) buttons to set it to 100%.
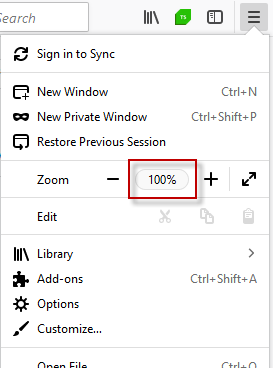
Turn Off Pop-up Blocker & Enable JavaScript
1. Click on the browser settings button and select Options.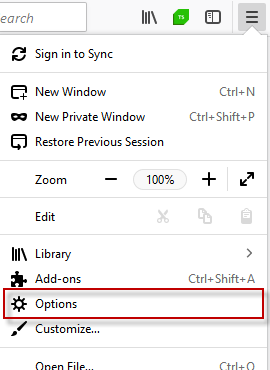
2. Click on the Privacy and Security tab (on the left side) and scroll down to Permissions section.
3. Uncheck the Block pop-up windows checkbox.
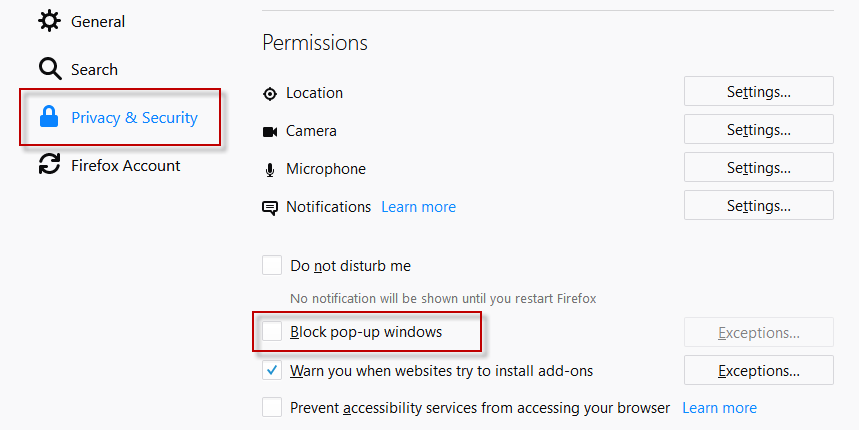
Pop-ups Open in a New Tab
1. Click on the browser settings button and select Options.2. Scroll down to the Tabs section and check Open new windows in a new tab instead.
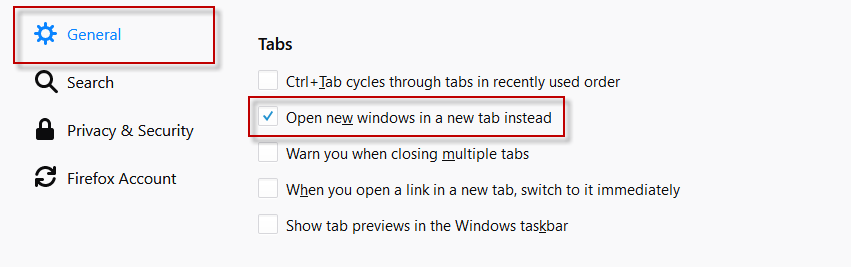
Enable File Downloads
1. Click on the browser settings button and select Options.2. Scroll down to the Downloads section and check and select Always ask you where to save files.

Enable Cookies
1. Click on the browser settings button and select Options.2. Click on Privacy and Security.
3. Scroll down to the History section to set the option to Remember history.
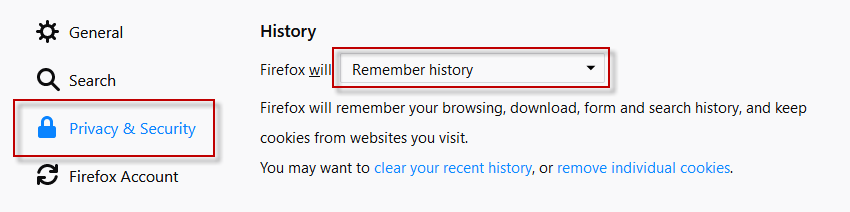
Disable 'Remember passwords for sites'
1. Click on the browser settings button and select Options.2. Click on Privacy and Security.
3. Make sure the Remember logins and passwords for websites option is disabled.
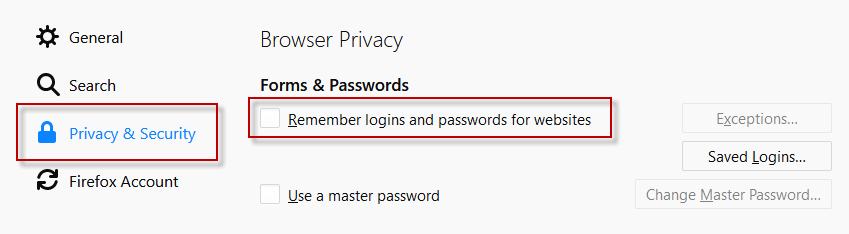
Set PDF Files to Be Always Saved
1. Click on the browser settings button and select Options.2. Locate the Applications section on the General Settings tab.
3. Set the PDF format file action to Save File.
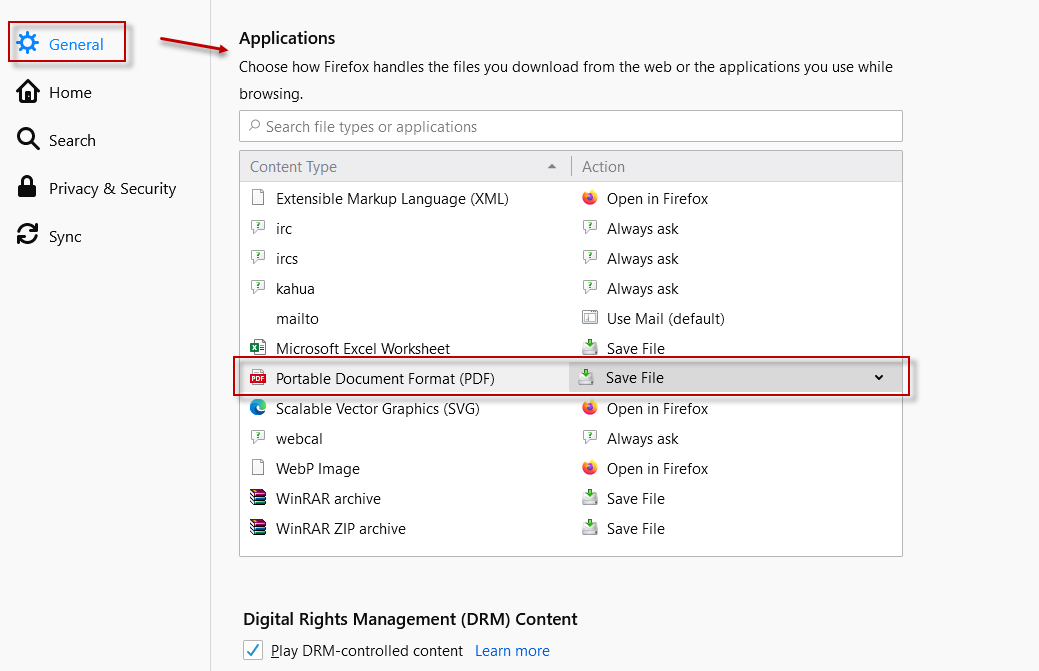
Use System Proxy Settings
As of the 2012 R1 version released in April 2012, set the Connection Settings to Use system proxy settings.1. Click on the browser settings button and select Options.
2. Click on General.
3. Scroll down to the Network Proxy section and press on Settings... button.
4. In the Connection Settings window select Use system proxy settings.
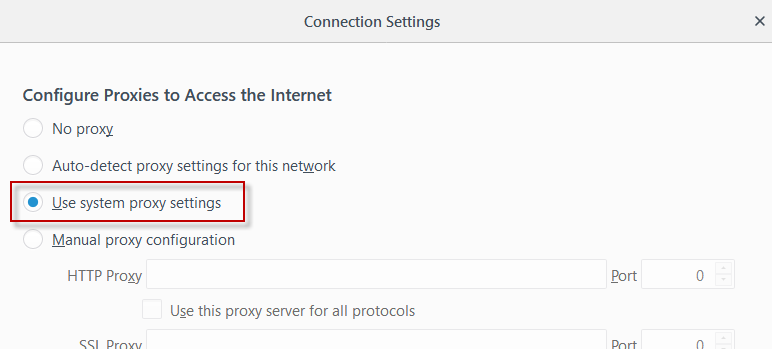
Setting Configuration Flags
There are three more settings to be modified in the configuration editor - type about:config in the url bar and press Enter to access it. Double click the following settings to set these to false:- browser.sessionstore.resume_from_crash
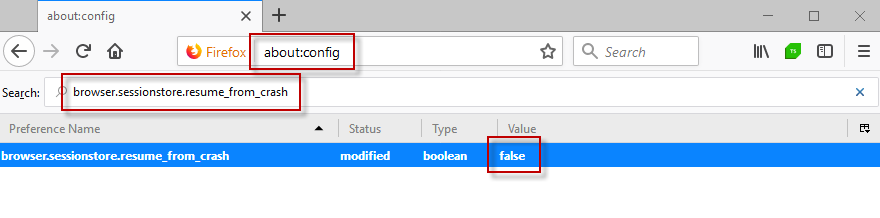
- browser.tabs.warnOnClose

- browser.tabs.warnOnCloseOtherTabs

Disable Conflicting Extensions
The following Add-ons are known to conflict with the Progress Test Studio Extension:- AOL Messaging Toolbar
- FoxyProxyStandard