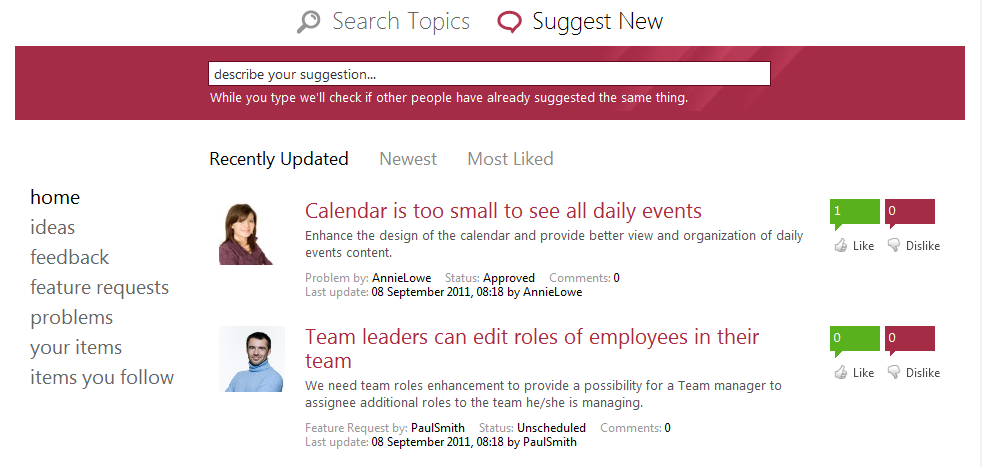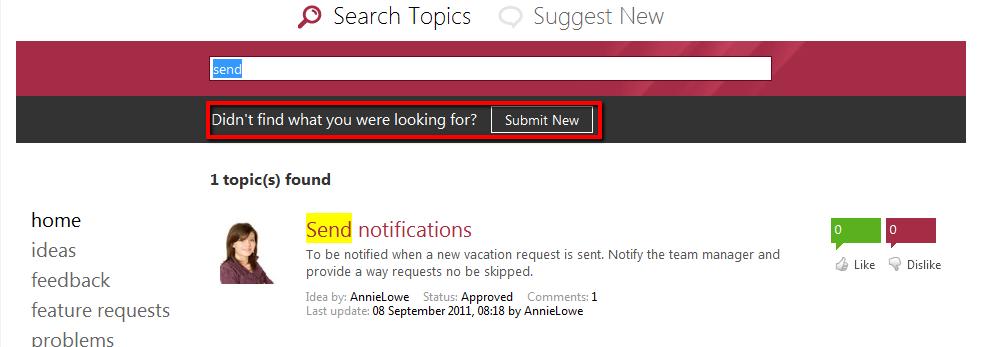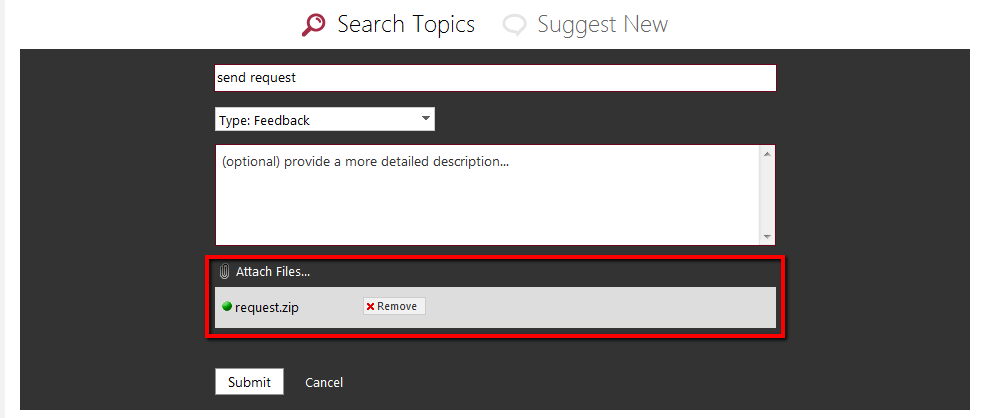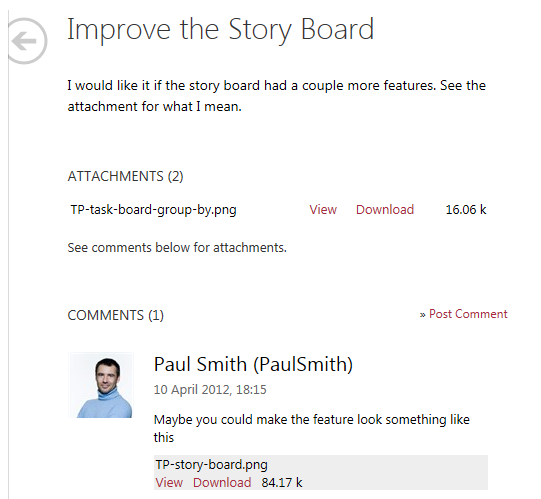Submit New Feedback Items from the Feedback Portal
Only registered and logged in users are allowed to submit new items in the Ideas&Feedback portal - learn more about registering in the portal.
The process of submitting new feedback items is designed in a way that users are encouraged to search for already existing items and submit new ones only when no items match the search string.
How to submit new feedback item?
Go to the home page (or any page that displays a list with items) of the project's portal. Click the "Suggest New" button above the search form. In the field bellow start describing what your suggestion is. While you type, the site will show a list with existing items that match the keywords in your description.
In case there are existing items that are close enough to your suggestion, it is recommended to either vote for or comment on the already existing item instead of creating a new item. That could prevent from bloating the system with duplicate items.
In case there are no matches that are close enough to your idea or feedback, you can proceed by clicking the "Submit a New One" button shown under the search field.
Clicking on the "Submit a New One" button expands an area containing the fields required to submit new item. Some of these fields are already conveniently filled up with the information you have already provided:
- Title of the item is filled up with the search string you already entered.
- Type of the item is filled up with the default feedback type for the project unless you have filtered by type from the menu on the left - in this case it will be the type you have filtered by.
- There is also an optional field where you could enter some text to describe your idea or feedback in details. This text will be visible for all the portal users.
- Attach files to this feedback item by clicking on the "Attach Files..." button and selecting all the files you want to attach. For more information see Using Attachments in the Feedback Portal bellow.
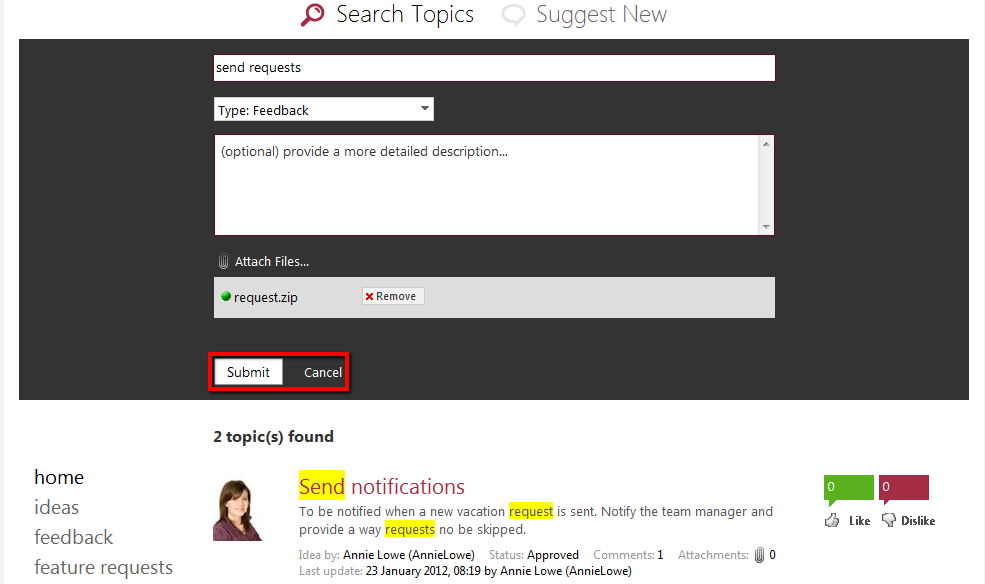
Submit private feedback (this option is visible only if submitting private feedback is allowed) if you submit an item as private only you will see it in the portal
and it will be invisible for the other portal users.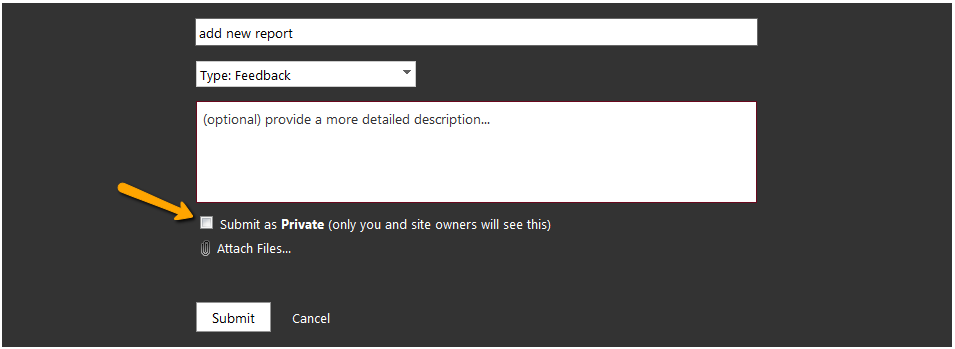
In case the item is successfully submitted you will be redirected to "your items" view where you can see the newly created items on top of the list.
Once a feedback item is submitted it cannot be edited or deleted from the portal's interface.
Attaching Files to Feedback Items or Comments in the Ideas & Feedback Portal
Portal users can attach files to the feedback items they create by pressing the "Attach Files..." button. Attachments can also be added to comments in a similar manner.
The uploaded files can be removed or canceled if needed.
When all the files are uploaded press the "Submit" button to save the new feedback items and its attachments.
The "Attach Files..." button will not be available if the functionality has been disabled by a system administrator. In this case users will not be able to attach files to feedback items.
All the files must pass the administrator defined checks while uploading. When a file doesn't pass the validation logic, an error message will be shown. For example, file types, size or count may be limited.
Users can attach files to feedback items only when creating those items. Users are not allowed to modify or delete attachments after the feedback item has been created. However, attachments may be added to comments on the item.
Viewing feedback item attachments
The number of attached files is shown in the list of feedback items. This count includes the attachments on the actual feedback item and the attachments in comments on this item.
Once the feedback item has been created you can navigate to its details page to see the list of attached files. If there are additional attachments located in comments, a message will appear stating that.
Clicking on the download link will result in a file download, while the view link will attempt to use the browser to view the file. If the browser cannot view the file, it will simply prompt for download. For example, image files (jpeg, png) can be viewed in the browser, however a word document file typically can not be.