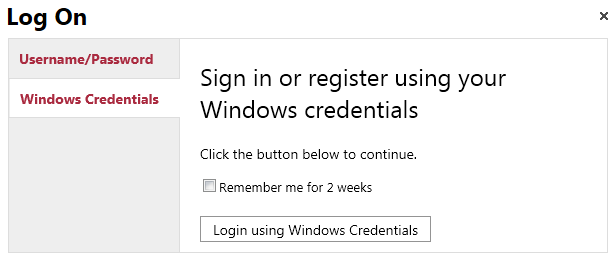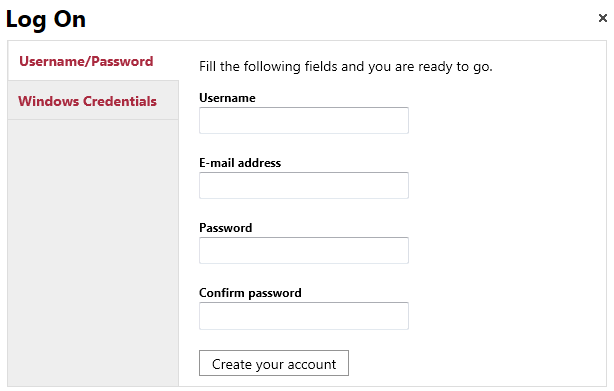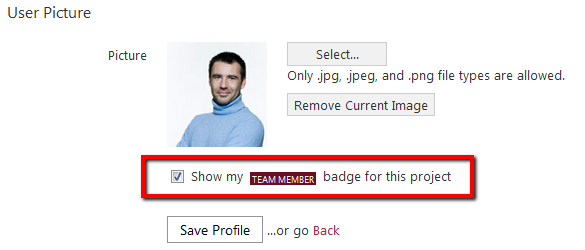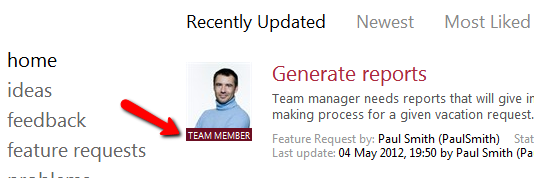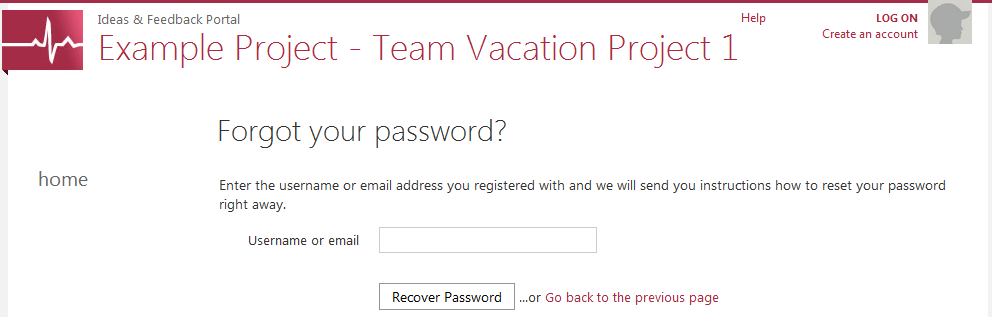Before leaving feedback in the portal you need to log in and before logging in users need to register an account. There are different ways to logged in based on the configuration of the portal. For the different options of configuration check Manage Feedback Portal Authentication. The two ways that are coming by default with a new TeamPulse installations are with Windows credentials and with a username and password that is unique to TeamPulse. The credentials you use for TeamPulse and for the portal are the same. For instance, if you are an existing user of the TeamPulse instance the portal is associated with, you do not need to register and can log in to the portal using your current TeamPulse credentials. You should choose the Windows credentials option if TeamPulse is part of your company’s domain.
To register using your Windows log on credentials, perform the following steps: You should choose the username/password option if you are not an existing TeamPulse user, TeamPulse is not part of your company’s domain, or the Windows credentials option does not work. To create a new account to use with TeamPulse, perform the following steps: The portal can be viewed and browsed without logging in, however, some actions such as leaving comments, voting, and adding new items will require logging in. If you do not already have an account, you will need to register. There are two ways to log on in the portal: one is with your Windows credentials and the other is with a username and password that is unique to TeamPulse. The option you choose depends on how you registered with the portal. You should choose the Windows credentials if you registered using your Windows account or you are an existing TeamPulse user. To log on using your Windows credentials, perform the following steps: To log on using your TeamPulse username and password, perform the following steps: Existing users of TeamPulse do not need to register and can log in to the portal using their current TeamPulse credentials. You can edit your user profile in the Ideas & Feedback Portal. After login, you can edit your user profile by clicking on your name in the top right hand corner. On the Edit Profile page you can edit your email, first name, last name, and user profile picture. You cannot edit your username. If you are a Windows Credentials user, your domain name will be listed with your username similar to the following: DOMAIN\username. Whether you are licensed for the main TeamPulse application or not licensed (a.k.a. you can only use the portal), you can use this page for editing your profile. First name and last name are required for licensed users but are optional for not licensed users. A user will not be licensed automatically if they have registered via the Ideas & Feedback Portal. You can upload a profile picture on this page. Only .jpg, .jpeg, and .png file types are allowed with a maximum file size of 4MB. The image will be re-sized on the server so that it's longest side is 160px. The images aspect ratio and file type will be maintained. It will not be re-sized if it's longest side is less than 160px. Most images will have a file size of about 10KB after resizing. If you want to remove your profile picture use the 'Remove Current Image' button. If you are a licensed team member within the scope of the project portal being accessed, you will see a check box allowing control of a special Team Member badge that can be displayed below your profile picture within the portal. Checking or unchecking this box will not affect other project portals for which you may have access, giving users full control of their badge display on a per-project portal basis. When a user has chosen to display a team member badge for a given project, their profile picture will be adorned with the badge whenever it appears within the portal. The display of this badge is cached for performance for 90 minutes. So if a user is removed from a project, or their license is revoked, the badge will continue to display for up to 90 minutes. If you are not a Windows Credentials user, and instead are a username/password user, you will have the option to change your password on this page as well. You can do this by clicking on the 'Change Password' link which will open an additional set of fields. Your are required to provide your current password and confirm your new password to change it. Passwords must be at least 7 characters, but no other password strength requirements are enforced. If email notifications had been configured by a TeamPulse administrator, the notifications section of this page can be used to control whether or not you receive emails when feedback items you follow are changed or commented on. If the notifications section does not appear, it is because email notifications have not been configured. If you have forgotten your username or password, you can recover it via your email address.
If you use your Windows credentials to log in, you cannot recover your password in this manner. Please contact your network administrator for recovery of a Windows user password. You can recover your password by clicking the log on link located in the upper right hand corner. A login dialog will appear. From here you can click on the 'Forgot your password?' link. In order for this functionality to be available, the TeamPulse server you are connecting to must be setup to send emails. Next, enter your username or email in the field provided. If a match is found in the system, your will be sent a password recovery email. The email will contain a special time sensitive one time use link that you can use to set a new password. Once you click on the link in your email, you will be taken to a page with fields where you can enter a new password and confirm it. After confirming your new password, you will not be logged in automatically. Please log in as you would normally to use the site features that require a log in. User Profiles
Registration
Windows Credentials
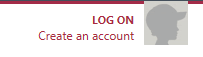 enlarge screenshot
enlarge screenshot
Username/Password
Log On
Windows Credentials
Username/Password
Edit Your User Profile
Lost Password