Binding to Collection Properties
Environment
| Product | Author |
|---|---|
| Telerik Reporting | Desislava Yordanova |
Description
A common scenario is to set a Data Item's DataSource property to a custom Business object. Depending on the underlying data structure ObjectDataSource, EntityDataSource, etc. components can be used to expose the properties of the Business object to the report. However, if the data schema is not flat and some of the properties represent child (nested) data collections, you may need to bind a report to the hierarchical data.
To use hierarchical data, you can take advantage of the Bindings functionality. It lets you bind declaratively the data item's DataSource property to a given collection property from your business object and the data item will display all collection items.
This tutorial shows a sample approach how to create a hierarchical Report Table using a collection of business objects that contain a collection property.
Solution
Consider the scenario illustrating a custom business object Contact having as a property a collection of Phone objects.
-
Create a ClassLibrary project with the following definition:
public class ContactsCollection { BindingList<Contact> _contacts; public ContactsCollection() { _contacts = new BindingList<Contact>(); for (int i = 0; i < 5; i++) { BindingList<Phone> phones = new BindingList<Phone>(); for (int j = 0; j < 3; j++) { phones.Add(new Phone("Phone" + i + "." + j)); } _contacts.Add(new Contact("Contact" + i, phones)); } } public BindingList<Contact> AllContacts { get { return _contacts; } } } public class Contact { public Contact(string _name, BindingList<Phone> _phones) { this.Name = _name; this.Phones = _phones; } public string Name { get; set; } public BindingList<Phone> Phones { get; set; } } public class Phone { public Phone(string _number) { this.Number = _number; } public string Number { get; set; } } Build the project to ensure that ContactsClassLibrary.dll is produced in the bin folder.
- Extend the Report Designer to Recognize the Custom Assembly
-
Create a brand new report and add an ObjectDataSource data item bound to the ContactsCollection.AllContacts property:
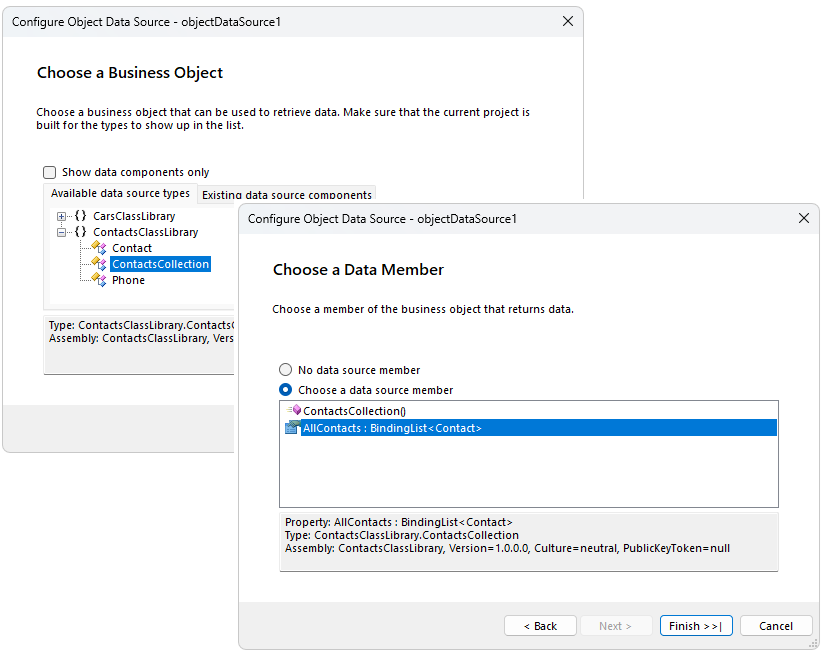
-
Create a Table Report Item using the wizard and bind it to the defined ObjectDataSource:
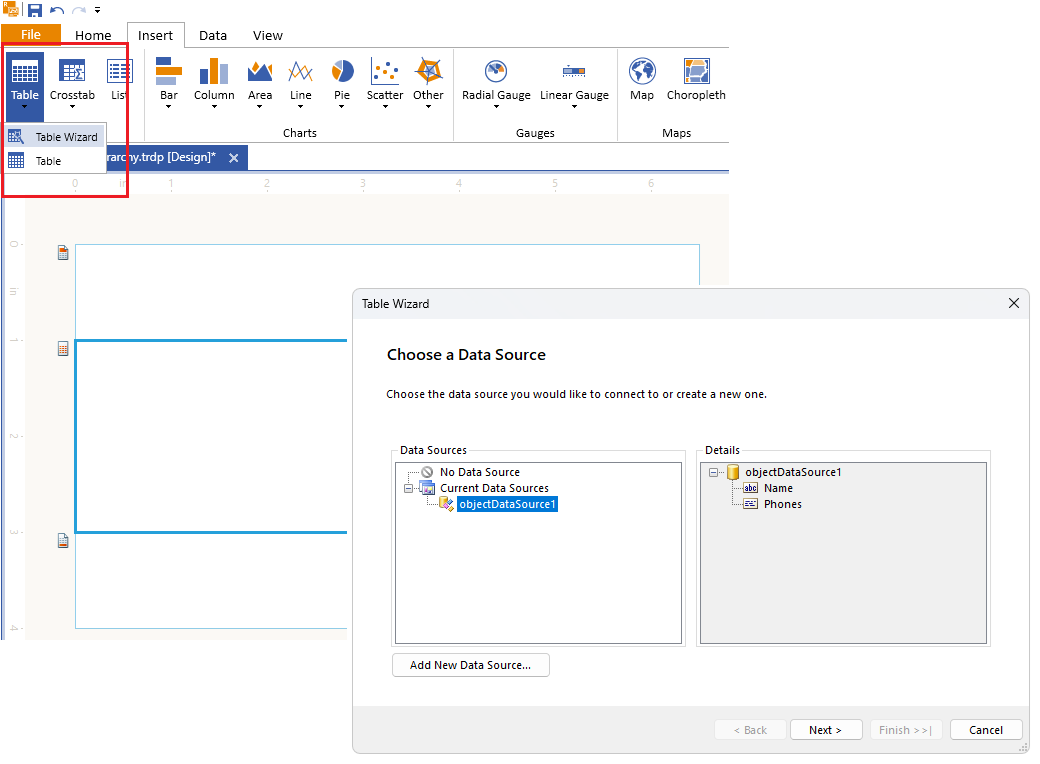
-
Previewing the report at this state is expected to produce the following result:
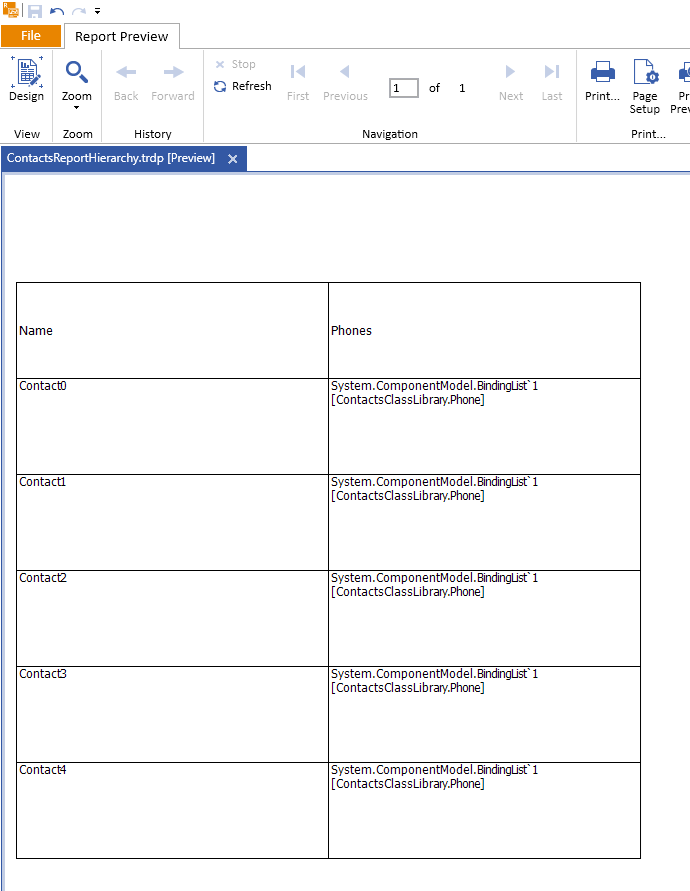
-
Select the =Fields.Phones TextBox and replace it with an empty Table item:
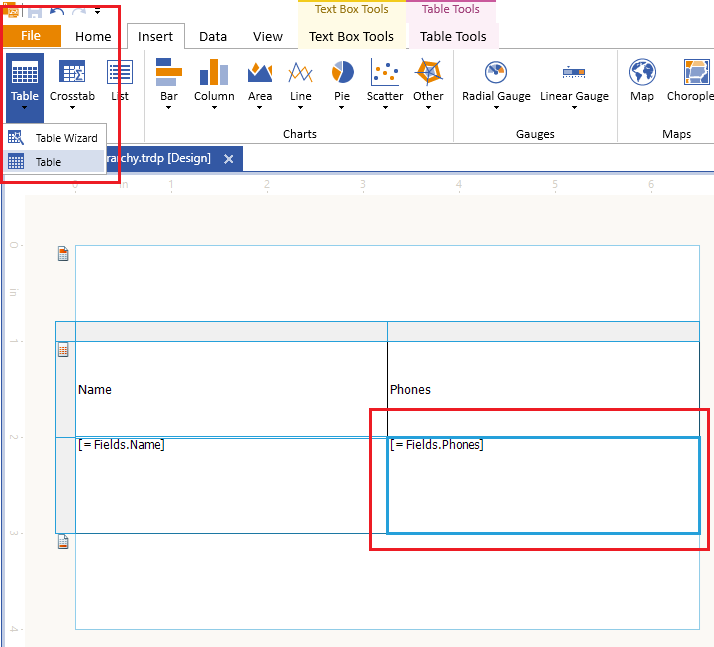
-
Adjust the empty Table's DataSource via Bindings:
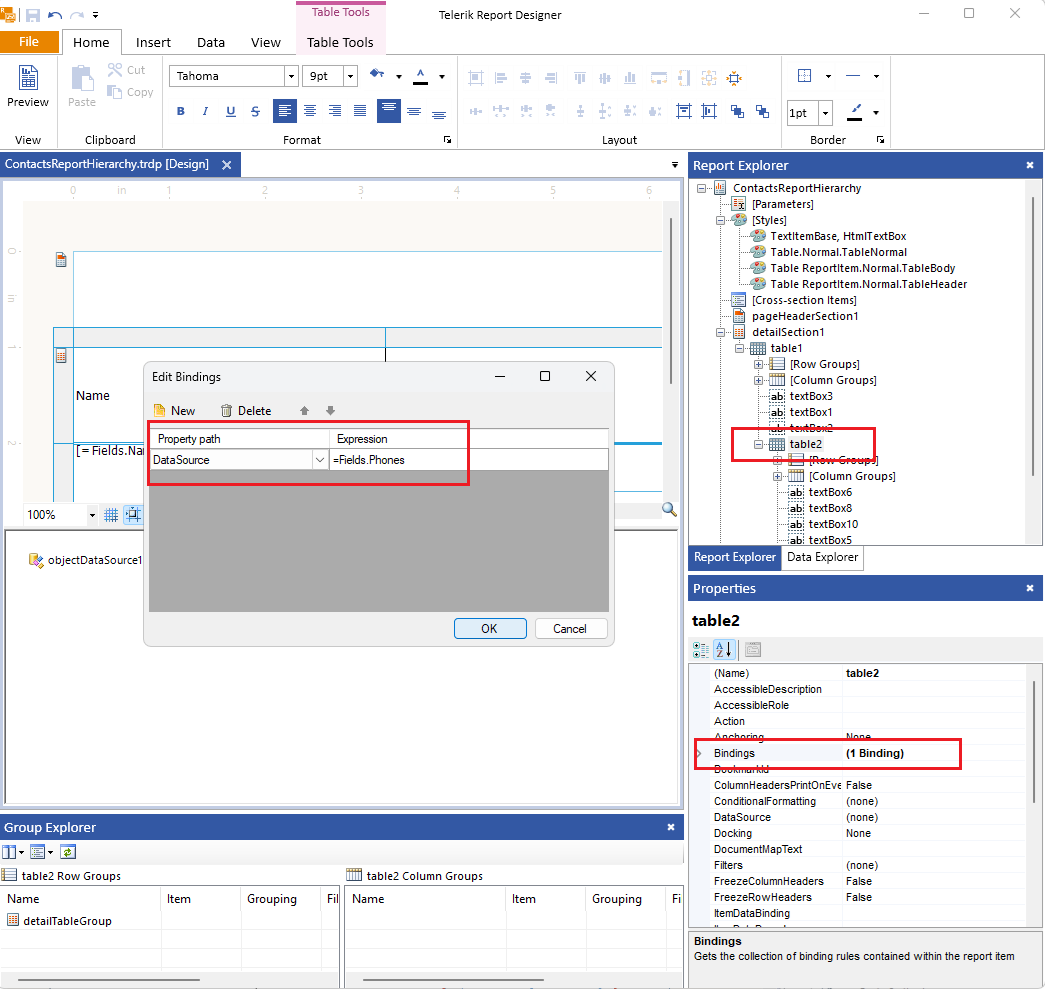
-
Select one of the generated TextBoxes in the empty Table and set its Value property to the desired property of the Phone class, e.g. "Number":
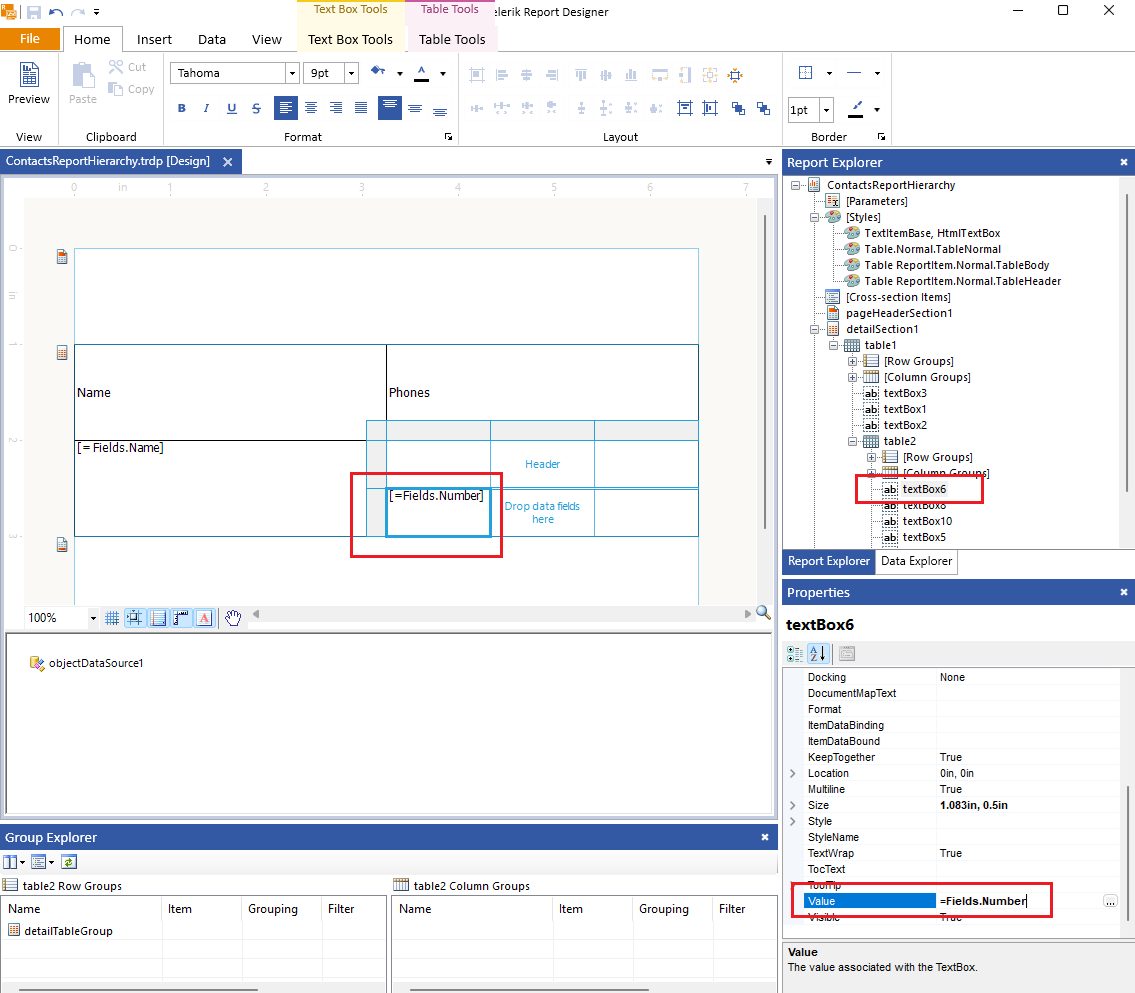
-
Preview the report and see the phones for each contact:
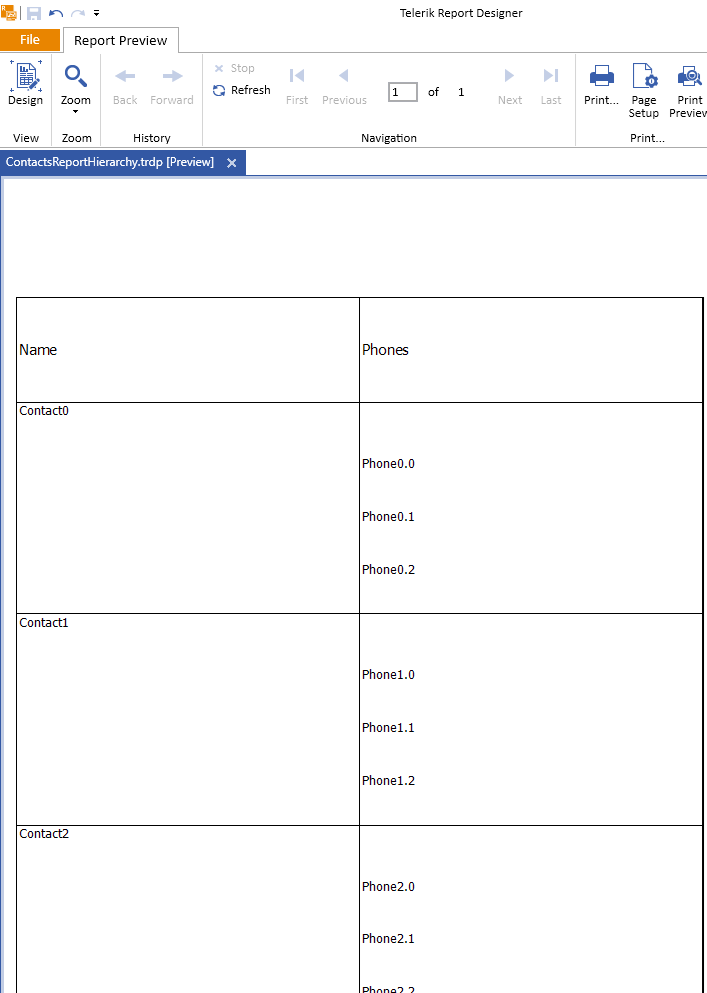
Notes
The expressions are evaluated only during the report processing. Thus, the data schema for the nested data item (Table) will not be available in the Data Explorer and the wizards.
You can use additional data source components bound to the nested business objects to help yourself with creating the report layout. After applying the required bindings, you may remove the helper object data source components.
The extra data sources may remain in the report definition to help with future changes in the report design. They won't affect report rendering, since the bindings will override them.