Expressions with ReportItem.DataObject
This topic illustrates how to use the ReportItem.DataObject property in an expressions and master-detail scenarios.
DataObject is an object instance that represents the data that an item is bound to when processed. In the examples below we will illustrate how to use it in the most common scenarios.
When used in the context of data item (table, subreport, grapth and etc.) expression ReportItem.DataObject references the parent's data item data.
Work with raw data type's methods and properties
The DataObject implements IDataObject interface which defines the RawData property. This property is the actual data object that is being wrapped by the IDataObject and referring to DataObject, we actually refer to its RawData values. Thus to get the actual data object you can work with ReportItem.DataObject.RawData. The RawData object exposes all properties and methods of the data object's type.
For example:
public class Phone
{
public string Number { get; set; }
public string GetFormattedNumber()
{
return Number.Replace(' ','-');
}
}
Public Class Phone
Public Property Number() As String
Get
Return _Number
End Get
Set
_Number = Value
End Set
End Property
Private _Number As String
Public Function GetFormattedNumber() As String
Return Number.Replace(" ", "-")
End Function
End Class
If the data object above is bound to a data item, =ReportItem.DataObject.RawData will return the exact data object of type Phone. This allows you to use the GetFormattedNumber method in an expression by calling =ReportItem.DataObject.RawData.GetFormattedNumber(), or use a property of the type e.g., =ReportItem.DataObject.RawData.Number.
Use parent data item data for child data item datasource parameter
In the context of data item ReportItem.DataObject references the parent's data item data. Thus the ReportItem.DataObject.MyField retrieves the MyField data from the parent data item datasource. This way you can make use of of the datasource relations capability. For example when SqlDataSourceReport is set to the report and SqlDataSourceTable is set to a table. You can bind the SqlDataSourceTable datasource parameter to a SqlDataSourceReport data field as shown in the following datasource parameter example:
| Name | Type | Value |
|---|---|---|
| @MyParameter | string | = ReportItem.DataObject.MyField |
Use DataObject in an expression and user-defined function
When complicated logic should be applied or.NET framework routines need to be utilized it is more appropriate to create a user defined function instead of an expression. In this case it is useful to pass the current data item to the user function which will do the processing logic instead of writing a complicated expression. In the following example we will show how to display properly the AdditionalContactsInfo field, which is stored in XML format in the AdventureWorks Person.Contact table.
Steps:
- Create or open an existing report.
- Add an SqlDataSource connected to AdventureWorks sample database and set it as a report's datasource.
-
Put the following text in the SqlDataSource's SelectCommand value:
select Contact.* from Person.Contact where Contact.AdditionalContactInfo is not null - Place two textboxes on your report’s detail section.
-
Set the first textbox's expression to
=Fields.FirstName -
Switch to code window and place the following code snippet:
public static string GetContactInfo(object sender) { var dataObject = (Telerik.Reporting.Processing.IDataObject)sender; var contactInfo = dataObject["AdditionalContactInfo"] as string; var xDoc = System.Xml.Linq.XDocument.Parse(contactInfo); var telephones = xDoc.Root .Elements() .Where(elem => elem.Name.LocalName == "telephoneNumber") .Select(elem => elem.Value); return string.Format("{0}{1}'s telephones: {2}", dataObject["Title"], dataObject["LastName"], string.Join("; ", telephones)); }Public Shared Function GetContactInfo(sender As Object) As String Dim dataObject = DirectCast(sender, Telerik.Reporting.Processing.IDataObject) Dim contactInfo = TryCast(dataObject("AdditionalContactInfo"), String) Dim xDoc = System.Xml.Linq.XDocument.Parse(contactInfo) Dim telephones = xDoc.Root.Elements().Where(Function(elem) elem.Name.LocalName = "telephoneNumber").[Select](Function(elem) elem.Value) Return String.Format("{0}{1}'s telephones: {2}", dataObject("Title"), dataObject("LastName"), String.Join("; ", telephones)) End FunctionIn this step we process the passed data argument as IDataObject, retrieving the fields by name.
Rebuild your project.
-
Set the second textbox's expression to the user defined function you created in step 6 and pass the ReportItem.DataObject as its argument. The function name is YourNamespace.GetContactInfo(data), so your expression should look like this:
= YourNamespace.GetContactInfo(ReportItem.DataObject) Preview or run your report. The second textbox now should show the concatenated person names and telephone numbers.
Use DataObject as a datasource for nested data items (Table, List, Crosstab, Graph)
This scenario takes place when the currently bound data object have to be used as a datasource for a nested report item - table, graph or a subreport - for example, when it is needed to process some grouped data and show summary in the group header. The following example uses the AdventureWorks’ Product table, groups products by their SafetyStockLevel field and shows summary info about the products color in a crosstab placed in the group header.
The following screenshot shows the expected report output that should be created as a result of this example:
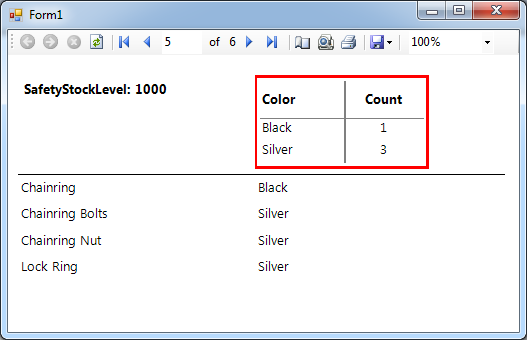
Steps:
- Create or open an existing report.
-
Add an SqlDataSource as a report's DataSource and set its SelectCommand property to:
select top 100 Product.Name, Product.ProductNumber, Product.Color, Product.SafetyStockLevel from Production.Product where Product.Color is not null order by Product.Name, Product.Color -
Place two textboxes on your report's detail section and set their expressions to
= Fields.Nameand
= Fields.Colorrespectively.
-
Add a report group using either the report's context menu or the Group Explorer and set its grouping to
= Fields.SafetyStockLevel -
Place a textbox on report's group header and set its expression to
= 'SafetyStockLevel: ' + Fields.SafetyStockLevel -
Add a crosstab to your report's group header and create a row or column group with the expression
= Fields.Coloras a grouping expression. Set the detail textbox's expression to
= Count(Fields.Color)Alternatively you may use the crosstab wizard choosing the SqlDataSource used for the whole report, so that you have design-time support (Data explorer, Expression Builder in the context of the crosstab).
-
Add a Binding to the crosstab using
DataSourceas aPropertyPathand=ReportItem.DataObjectas anExpression, as shown in the following screenshot. This means that when the crosstab is processed its data source will be replaced with the result of the binding expression evaluation. This way it will be populated with the data of the current group insance.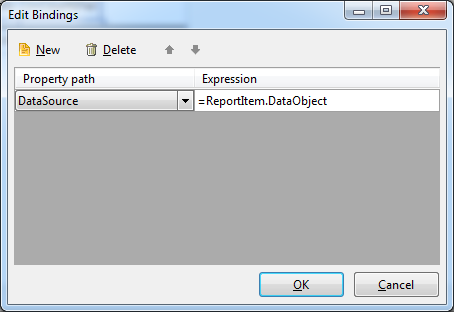
Preview or start your report. You should now see the products information listed in the details section for every group and a summary info about the products colors summarized in the group headers.