Add Header Printable on Every Page to List Data Item
Environment
| Product | Progress® Telerik® Reporting |
| Report Designers | Visual Studio/Standalone Report Designer |
Description
When you add a List data item in the report designer, it contains only a detail group with a Panel inside:
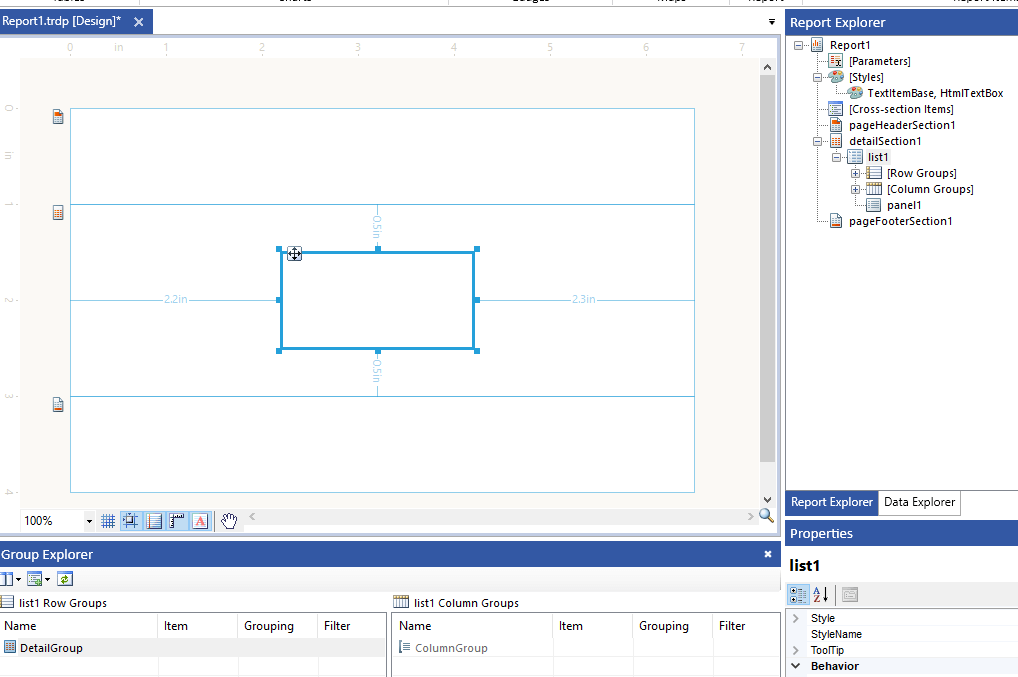
In many scenarios, you may need to add and display Headers in the List that repeat on every page.
Solution
The List is a variation of the Table as explained in the article Template Variations of the Table Report Item and exposes the property ColumnHeadersPrintOnEveryPage. The property lets you print the Table Header on every page where the table/list appears.
By default, the List lacks the Table Header, so we must add it to use the property and display a header on every page. Here are the necessary steps:
-
Insert a Row into the List:
- Right-click over the List to open the Context Menu
- Select
Insert Row->Outside Group - Above
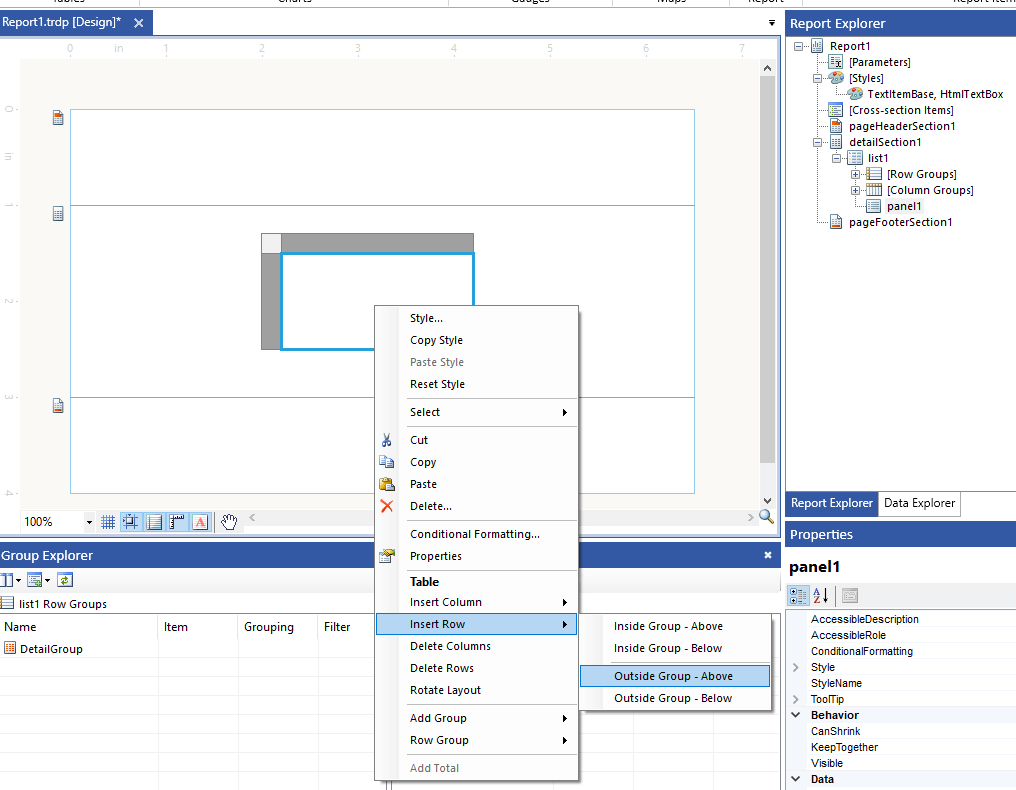
The new row is a header for your List. You may display aggregated values from the DataSource of the List like Totals, Averages, etc. This row cannot be displayed on every page.
-
Add a Parent Group to the Column group defined by the just inserted row:
- Select the List and go to the Group Explorer. Ensure the Group Explorer is in Extended Mode that displays the static groups.
- Right-click over the column group to open the Context Menu
-
Select
Add Group->Parent Group. This opens the Table Group wizard: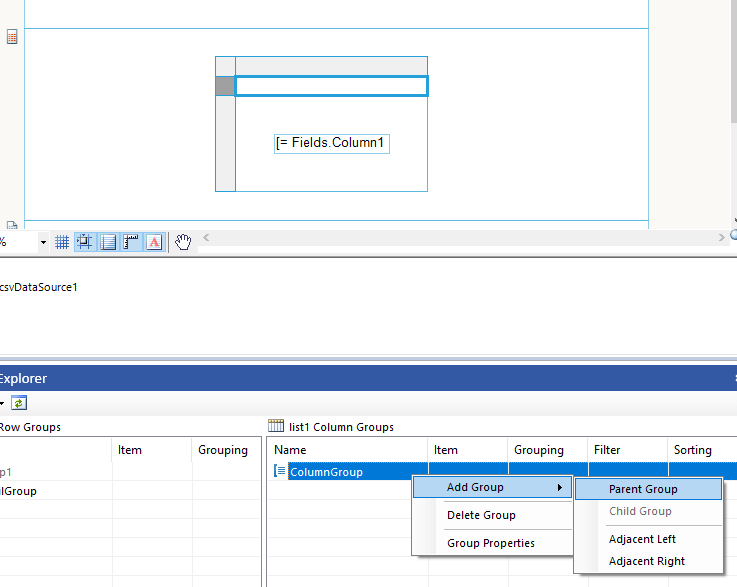
-
Add a constant value, for example,
1as a GroupingExpression. You may need to check and uncheck the Add Header/Footer to enable the OK button that will let you proceed: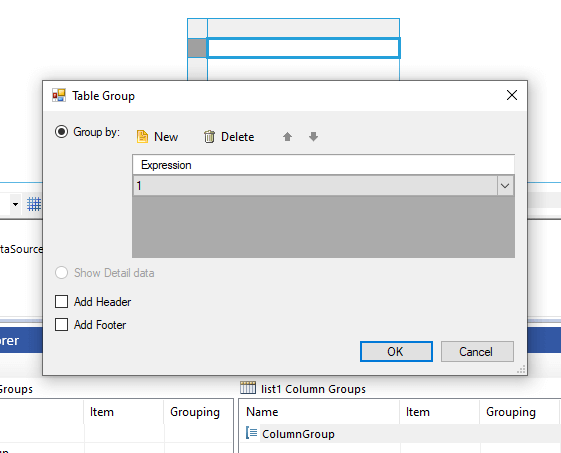
The wizard adds a new Table Header to the List. This is the header that respects the
ColumnHeadersPrintOnEveryPageproperty. (optional) Delete the row we added in Step 1 if you don't need it.