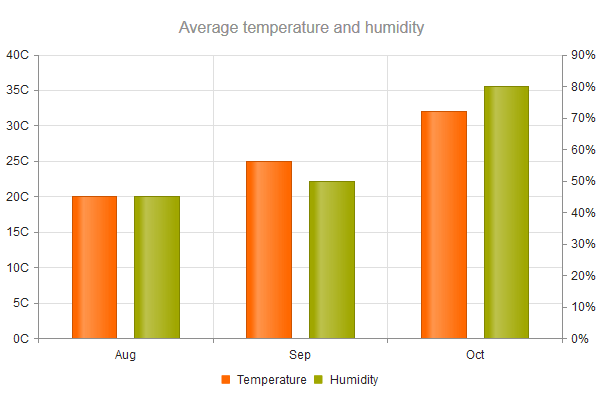Categorical Charts
Categorical charts use a single category axis and a single value axis.
The axis orientation (horizontal or vertical) is inferred from the series type. Categorical charts are the Bar, Column, and Line Charts.
Setting the Category Axis
To set the category names, use the categoryAxis object.
$("#chart").kendoChart({
series: [{
name: "World",
data: [15.7, 16.7, 20, 23.5, 26.6]
}],
categoryAxis: {
categories: [2005, 2006, 2007, 2008, 2009]
}
});
You can also bind the category name to a field of the data item.
var internetUsers = [ {
"country": "United States",
"year": "2005",
"value": 67.96
}, {
"country": "United States",
"year": "2006",
"value": 68.93
}];
$("#chart").kendoChart({
dataSource: {
data: internetUsers
},
series: [{
field: "value",
name: "United States"
}],
categoryAxis: {
field: "year"
}
});
Positioning the Label
The category and value axes provide options for displaying their labels either next to the axis or at the outer edges of the plot area. By default, the labels are positioned next to the axis.
To change the label position, set the position option of the axis labels which provides the following available options:
- (Default) When
positionis set to"onAxis"orundefined, the labels are positioned next to the axis. - When
positionis set to"end", the labels are placed at the end of the crossing axis. Typically, this configuration positions the labels at the top or right end of the Chart unless the crossing axis was reversed. -
When
positionis set to"start", the labels are placed at the start of the crossing axis. Typically, this configuration positions the labels at the left or bottom end of the Chart unless the crossing axis was reversed.$("#container").kendoChart({ title: { text: "Average temperature" }, series: [{ data: [2, -5, 8] }], categoryAxis: { categories: ["Aug", "Sep", "Oct"], labels: { position: 'start' } } });
Setting the Value Axis
Currently, the Chart supports only numeric value axes. To access the configuration options, use the valueAxis object.
The following example demonstrates how to configure a numeric axis with a minimum value of 0 and a maximum value of 100.
$("#chart").kendoChart({ series: [{ name: "World", data: [15.7, 16.7, 20, 23.5, 26.6] }], valueAxis: { min: 0, max: 100 }, categoryAxis: { categories: [2005, 2006, 2007, 2008, 2009] } });
Setting Multiple Value Axes
A Kendo UI Chart can have more than one value axis. The additional axes must have unique names.
The following example demonstrates how to define the temperature and humidity axes. To associate a series to a value axis, specify its name.
$("#container").kendoChart({
title: {
text: "Average temperature and humidity"
},
legend: {
position: "bottom"
},
series: [{
name: "Temperature",
data: [20, 25, 32],
axis: "temperature"
}, {
name: "Humidity",
data: [45, 50, 80],
axis: "humidity"
}],
categoryAxis: {
categories: ["Aug", "Sep", "Oct"]
},
valueAxis: [{
name: "temperature",
labels: {
format: "{0}C"
}
}, {
name: "humidity",
labels: {
format: "{0}%"
}
}]
});
The previous example results in the following output.
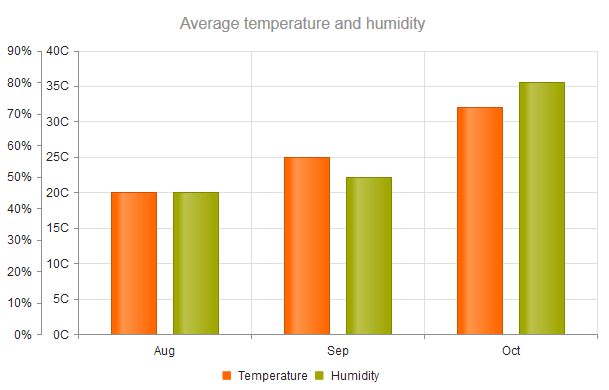
Arranging the Value Axes
You can also control the arrangement of the value axes by specifying the values (category indices) at which they cross the category axis. In the following example, the first value axis crosses the category axis at the first category (leftmost). The second value axis crosses it at the last category.
categoryAxis: {
categories: ["Aug", "Sep", "Oct"],
axisCrossingValue: [0, 3]
}
The previous example results in the following output.