Using Predefined Link
This three-step tutorial describes how to use a Fiddler Jam predefined link to record a captured traffic session:
You will install the lightweight Fiddler Jam Extension.
You'll use the received Jam predefined link to record a network request.
You will submit the issue to the Fiddler Jam Portal cloud space, where the predefined link creator can further investigate your case.
Prerequisites
- Install compatible browser.
- Full support: Google Chrome, Microsoft Edge
- Beta support: All Chromium-based browsers like Brave, Vivaldi, Opera, etc.
- Not supported: Firefox and all non-Chromium browsers.
- Install the Fiddler Jam extension. You can follow the installation steps given in the predefined link.
Recording a Log
The following steps demonstrate how to record a captured traffic session so that you can isolate a network issue and then be able to share it with the engineering teams for further analysis.
-
Open the predefined Jam link shared with you by your collaborator (support agent, developer, etc.).
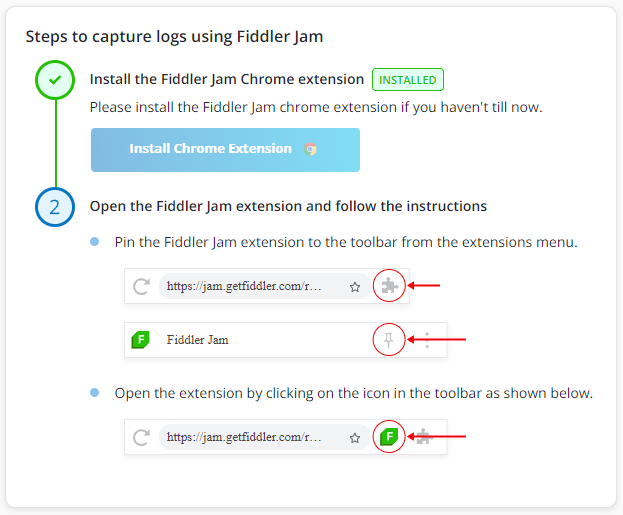
-
Open the Fiddler Jam extension.
At this point, if you expand Advanced Options, you'll see that some of the settings are enabled or disabled by default. Let's not change any of them for this guide and work with the default ones.
-
Click Start Capture to start recording.
As a result, Fiddler Jam initiates the recording of all network activity in the current browser tab, and a notification appears informing you that Fiddler Jam has started debugging. Close the notification or click Cancel—this won't stop the capturing. Hide the Fiddler Jam window by clicking anywhere in the browser tab, and continue recording. Try not to exceed the 100MB maximum size of a recorded session.
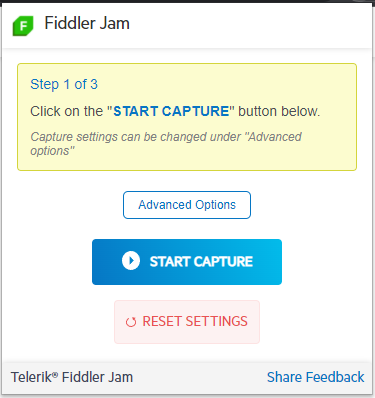
Enter the URL in the browser address bar. If the creator of the predefined link has set a default URL, it will be loaded automatically.
-
When the issue has been captured, click Stop Capture to end the recording.
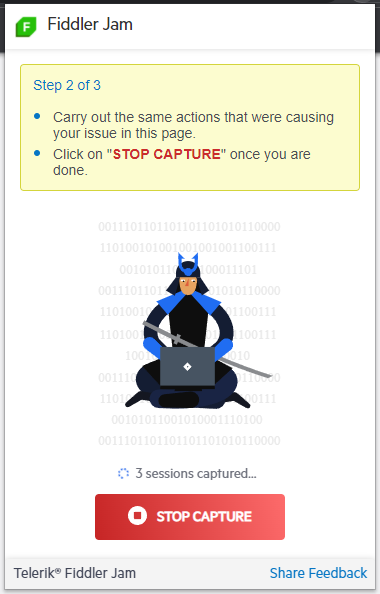
-
Let's now preview the recorded log—click the Preview button. The captured session loads as a local preview in a new browser tab. This preview can't be shared.
The local preview page gives you an insight into some of the functionalities that the Fiddler Jam portal can offer. Learn more on how to work with the preview log, how to use the inspectors, and more about the logs functionalities here...
After reviewing the record, go back to the extension.
-
Click Submit Logs to immediately share the recorded logs with the Fiddler Jam Portal user that created the predefined link.
All submitted logs are private and accessible for Fiddler Jam Portal users with the proper access rights. Additionally, each record can use password-protection before its submission.
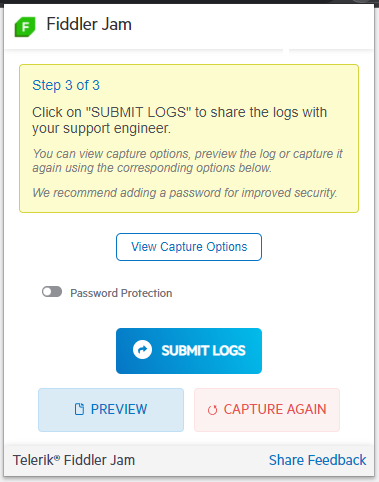
That was it! Now your logs are submitted in the Jam cloud space, and your Fiddler Jam portal agent can start deep-diving into its details.