Error Handling
Submitting a Fiddler Jam log requires access to specific API endpoints and specific access levels for the users who use the Internet through the browser.
Some end users might experience issues while starting the extension, capturing traffic, or submitting a generated Fiddler Jam log.
To handle such possible errors, follow the suggested steps:
Verify that you have an active Internet connection.
-
Verify that you have access to the following test endpoint:
https://fiddler-backend-production.s3.amazonaws.com/connectivity-test/check.html
Collect additional error data from your Chrome or Edge browser.
Chrome Troubleshooting
Collect additional error data from your Chrome browser as follows:
Open chrome://extensions/?id=fnkjlegmkbicdodlheligomlfbdblpf. When the Fiddler Jam Chrome Extension is installed, the link will open the Chrome Extension Details page. Scroll down and enable the Collect errors toggle.
Open the Fiddler Jam extension and record a test session. Stop the recording and proceed to the next step before pressing the Get Link button.
-
Open a new Chrome tab and then open
chrome://extensions/and send a screenshot of any occurred errors to the Fiddler Jam support team.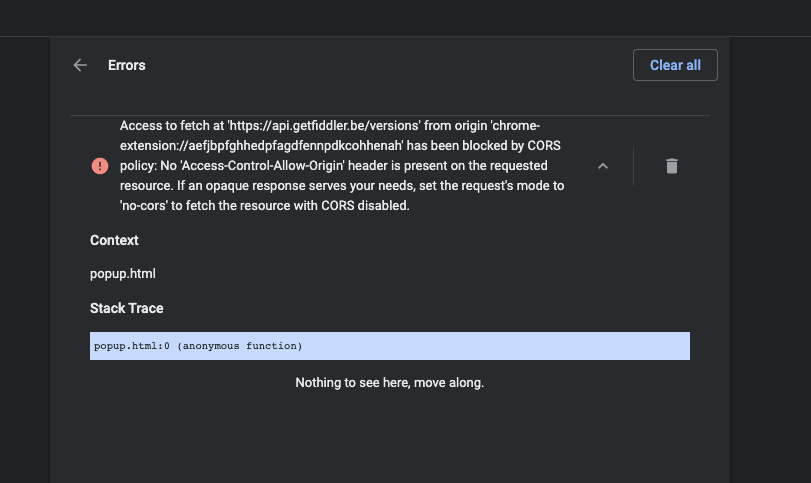
-
Go to the Manage extensions page and follow the Background page link. A Chrome DevTools console opens in another window.
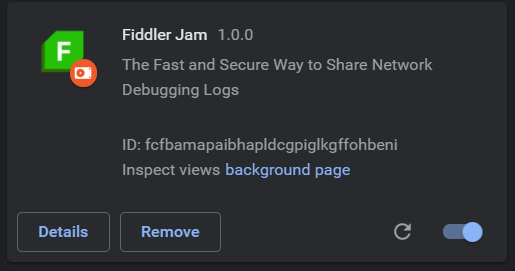
Back in the Fiddler Jam extension, press the Get Link button.
Back in the extension Background page, open the Console tab and click the Start capture button. Log all errors in the Chrome DevTools console in an external HAR file.
Send all error logs, HAR files, and the screenshots to the Fiddler Jam support team.
Edge Troubleshooting
Collect additional error data from your Edge browser as follows:
Open edge://extensions/?id=fpolpgbhhhbioobffnkcfhmdafkgcmbh. When the Fiddler Jam Chrome Extension is installed, the link will open the Edge Extension Details page. Toggle the Developer mdoe and then enable the Collect errors check.
Open the Fiddler Jam extension and record a test session. Stop the recording and proceed to the next step before pressing the Get Link button.
Go to the Edge's Manage extensions page and follow the Background page link. An Edge DevTools console opens in another window.
Back in the Fiddler Jam extension, press the Get Link button.
Back in the extension Background page, open the Network tab and export all logs in an external HAR file.
Back in the extension Background page, open the Console tab and save all logs in an external LOG file.
Send all error logs, HAR files, and the screenshots to the Fiddler Jam support team.