Configuration
In this article we'll discuss how to configure the HTTPS capturing in Fiddler Everywhere for the supported operating systems.
By default, the Fiddler Everywhere client intercepts insecure traffic (HTTP) only and needs an account with administrative rights to capture secure traffic (HTTPS). The Fiddler Everywhere client acts as a man-in-the-middle (against the HTTPS traffic). To enable capturing and decrypting HTTPS traffic, you will need to explicitly install a root trust certificate through the HTTPS sub-menu in Settings.
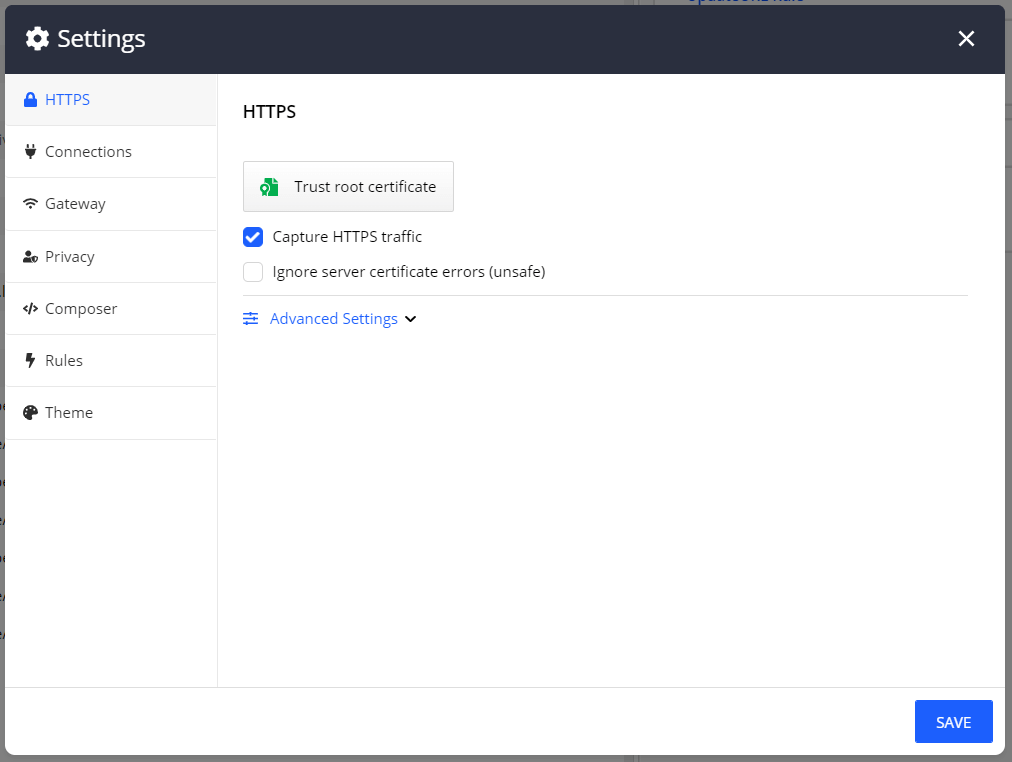
Configure on macOS
- Start Fiddler Everywhere on the device that will capture the traffic.
- Go to Settings > HTTPS and click the Trust Root Certificate button.
-
A keychain user and password box appear. Enter your machine administrative credentials.
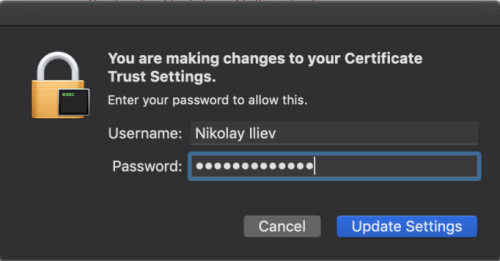
- Select the Capture HTTPS traffic checkbox to enable HTTPS traffic capturing.
- Click the Save button to save the changes.
Configure on Windows
- Start Fiddler Everywhere on the device that will capture the traffic.
-
Go to Settings > HTTPS and click the Trust Root Certificate button. Trust certificate popup appears to confirm and add the certificate.
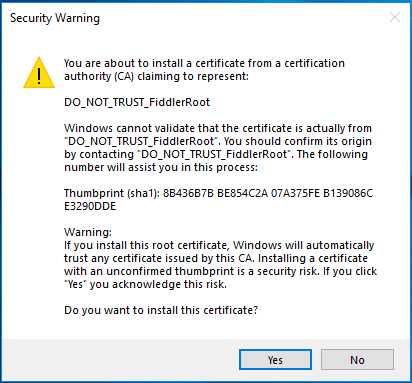
Select the Capture HTTPS traffic checkbox to enable HTTPS traffic capturing.
- Click the Save button to save the changes.
Configure on Linux
Many Linux distributions are using different security features and different ways of adding a root certificate. For such cases, Fiddler Everywhere provides means to export the trusted root certificate so that you can manually import it into your Linux OS. Use the Export Root Certificate to Desktop and Trust Certificate option as follows:
- Start Fiddler Everywhere on the device that will capture the traffic.
- Go to Settings > HTTPS and expand the Advanced Settings sub-menu.
- Click the Export Root Certificate to Desktop button.
-
Import and trust the exported certificate. To install the Fiddler Everywhere certificate, you need to follow some additional steps on Linux:
-
Create a directory and copy the certificate (exported in the previous steps). The last command will start the tool to upgrade the certificates.
$ sudo mkdir /usr/share/ca-certificates/extra $ sudo cp ~/Desktop/FiddlerRootCertificate.crt /usr/share/ca-certificates/extra $ sudo dpkg-reconfigure ca-certificatesThe above command suggests that your Linux distribution is using dkpg-reconfigure command. If that is not applicable on your Linux distro, please check the article about configuring the Fiddler certificate on Fedora, CentOS and RedHat.
From the prompt select Yes to install new certificates
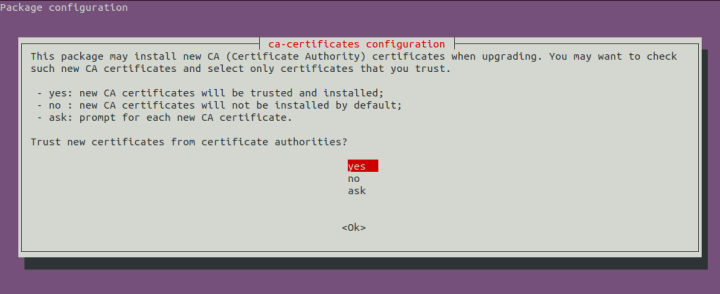
- Choose the FiddlerRootCertificate.crt and press OK
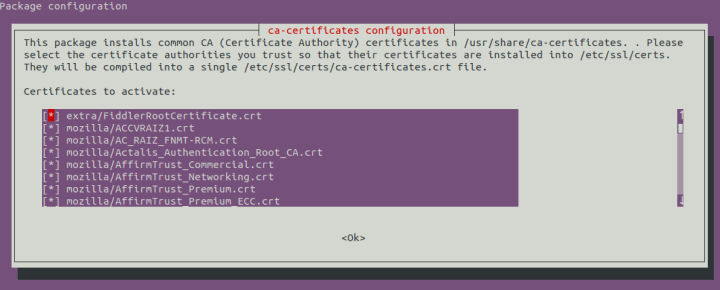
- The certificates are being updated
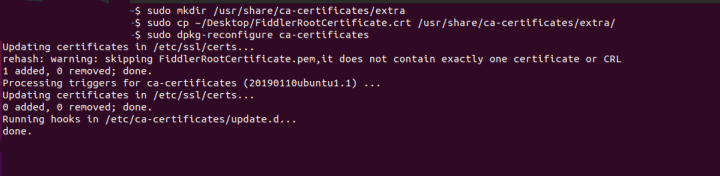
-
- The Capture HTTPS traffic checkbox is now active. Check the box to enable capturing HTTPS traffic.
-
Click the Save button to save the changes.
Some Linux distributions like Ubuntu will use localized paths (for example, the Desktop folder is renamed with the related word used in the locale language). That might cause step 3 to fail due to a missing folder named Desktop with an error message of type Could not find a part of the path .... Until an out-of-the-box solution is implemented, you can quickly workaround this issue by creating a folder called Desktop at your root directory (
mkdir ~/Desktop) and then export the certificate to the newly created directory. Once the certificate is installed, you can safely remove the directory.
For more information about Fiddler Everywhere settings, visit Settings page.
Additional Resources
Once the client is configured, you can start using its features. Get to know how to: