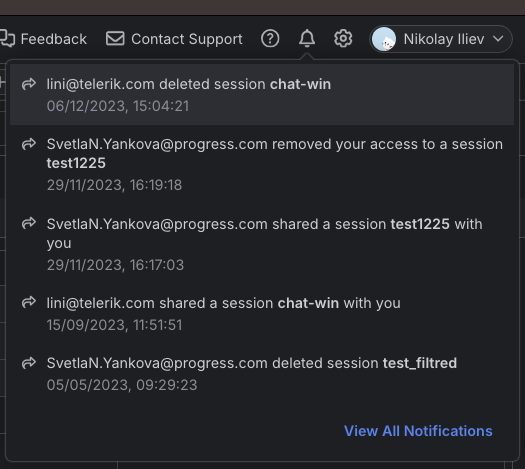Collaboration
The Fiddler Everywhere client provides a secure method for sharing network debugging logs with your teams for analysis, communication, and resolution.
As compared with previous Fiddler Everywhere versions where collaboration was limited to exporting .saz files and sharing them over a different channel, now all sharing and commenting happen directly within the UI in a secure and comfortable manner.
Saving and Sharing Sessions
In Fiddler Everywhere you can save, and later on view and share captured network sessions with your team, as well as invite other team members to collaborate.
Saving Sessions
To save a session:
- Capture the traffic.
- Use any of the available approaches to save a captured session:
- The Save option of the Live Traffic toolbar.
- The Save option from the context menu of the Live Traffic list.
- The context menu, which allows you to export the captured traffic in various formats such as
SAZ,HTTPArchive,WCAT,MeddlerScript,cURLScript, and others.
Sharing Sessions
To share a session with a collaborator:
- Capture the traffic that you want to share with your collaborators. Alternatively, select a saved session from the Sessions list.
- Use any of the supported approaches to share a captured session:
- The Share option of the Live Traffic toolbar—Click Share to prompt two consecutive windows for entering the information related to saving and sharing.
- The Share option from the context menu of the Live Traffic list—Click Share to prompt two consecutive windows for entering the information related to saving and sharing.
- The Share button of the Sessions list—The list contains your previously saved sessions or sessions that were shared with you. Click the Share button to prompt a window for entering the information related to sharing.
- The context menu allows you to export various formats such as
SAZ,HTTPArchive,WCAT,MeddlerScript,cURLScript, and others.
Deleting Shared Sessions
Fiddler Everywhere provides options for deleting previously shared sessions. To select the sessions you want to delete, go to the Sessions list and use the Delete button. All users who are added as collaborators will be notified through the notification bar and with an email message that the shared session is now deleted. To restore deleted sessions, use the Shared Sessions option.
Adding Context for Collaborators
Some network sessions may lack important details that are not captured in the technical data. Fiddler Everywhere provides options for you and your collaborators to add context to the captured and shared sessions, comment in the same thread of communication as well as provide additional information by adding comments per session and notes per shared entities.
Comments
Add a custom comment to one or more captured sessions to provide additional context.
- Select a session from the Live Traffic list or load saved sessions from the Sessions list.
-
Add a comment by using the Comment option from the context menu or press the M key while selecting the desired sessions. As a result, the newly added comment will appear in the Comments column.
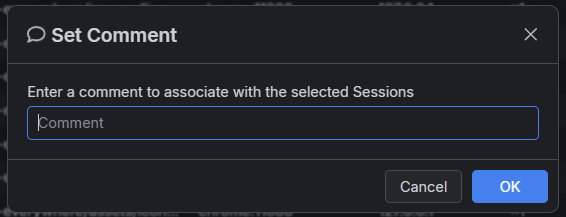
Notes
Add additional context in the form of a descriptive note while sharing one or more session.
- Use the Share option from the Live Traffic toolbar or the Share button in the Sessions list.
- In the first dialog window, provide a name for the shared sessions.
-
In the second dialog window, provide the additional information in the Add a note field. As a result, the note will be rendered as context in the email received by the collaborators.
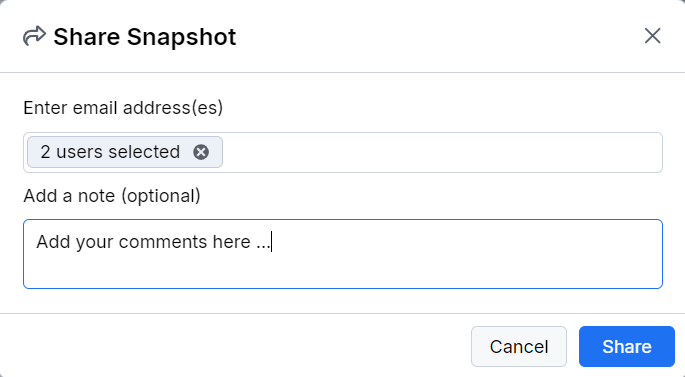
Notifications for Shared Content
The Fiddler Everywhere client informs the collaborators about shared sessions in the following ways:
- Collaborators receive an email with an invitation to open the shared session. If the session creator has added a note, the email will display the note as well.
-
All listed collaborators receive a notification within the Fiddler Everywhere client. To open the share session in a separate tab, click the notification.