Selection
The RadSyntaxEditor supports not only selection via the UI but also exposes API to work with the selection programmatically. In addition, the selection can be controlled via the keyboard by a number of key combinations. You can also disable selection in the control if your business scenario demands it.
UI Selection
The user is able to select the content inside RadSyntaxEditor in the same way as in Visual Studio. This is done by clicking on the desired position and dragging to the desired end of the selection.
Figure 1: RadSyntaxEditor with selected text
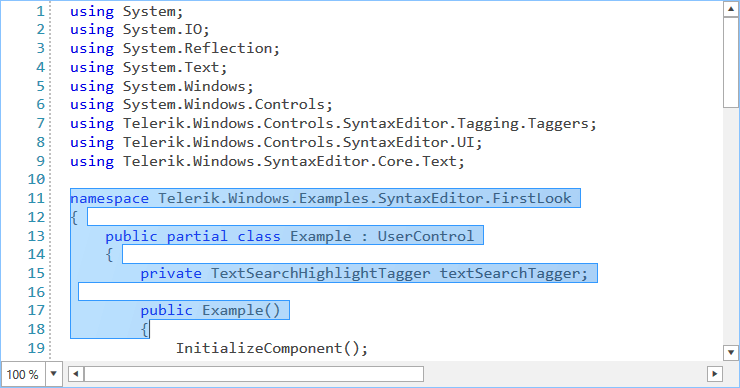
Keyboard Combinations
Users can also select text by using their keyboard. Here's a list of the supported key combinations.
Table 1: Hotkeys supported by the RadSyntaxEditor and their actions
| Hotkeys | Action |
|---|---|
| Shift + Right arrow | Extends selection one position forward. |
| Shift + Left arrow | Extends selection one position backward. |
| Shift + Up arrow | Extends selection to the same position on the previous line. |
| Shift + Down arrow | Extends selection to the same position on the next line. |
| Shift + Home | Extends selection to the start of the current line. |
| Shift + End | Extends selection to the end of the current line. |
| Ctrl + Shift + Home | Extends selection to the document start position. |
| Ctrl + Shift + End | Extends selection to the document end position. |
| Ctrl + Shift + Left arrow | Extends selection to the current word start position. |
| Ctrl + Shift + Right arrow | Extends selection to the current word end position. |
| Ctrl + A | Selects the entire document. |
Customize the Selection Adorner
You can modify the appearance of the selection in the control through the SelectionFill and SelectionStroke properties of RadSyntaxEditor.
Example 1: Customize the appearance of the selection
<telerik:RadSyntaxEditor x:Name="syntaxEditor" SelectionStroke="DarkRed">
<telerik:RadSyntaxEditor.SelectionFill>
<SolidColorBrush Color="Red" Opacity="0.5" />
</telerik:RadSyntaxEditor.SelectionFill>
</telerik:RadSyntaxEditor>
Example 1: Customize the appearance of the selection
this.syntaxEditor.SelectionFill = new System.Windows.Media.SolidColorBrush(Colors.Red);
this.syntaxEditor.SelectionFill.Opacity = 0.2;
this.syntaxEditor.SelectionStroke = System.Windows.Media.Brushes.DarkRed;
Me.syntaxEditor.SelectionFill = New SolidColorBrush(Colors.Red)
Ме.syntaxEditor.SelectionFill.Opacity = 0.2
Ме.syntaxEditor.SelectionStroke = Brushes.DarkRed
Figure 2: RadSyntaxEditor with custom selection colors
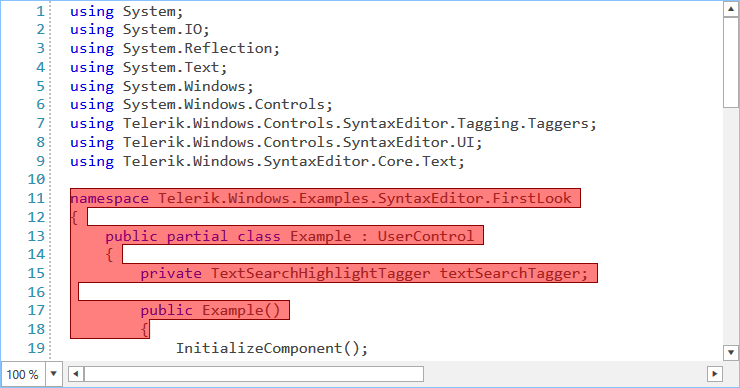
Programmatic Selection
Through the control's Selection property, you can programmatically manipulate the selection and get additional details for the selected span(s). Example 2 demonstrates how you can get the entire selection as a string through the GetSelectedText method.
Example 2: Customize the appearance of the selection
var selectedText = this.syntaxEditor.Selection.GetSelectedText();
IsSelectionEnabled
If you want to disable selection for your users, you can set the IsSelectionEnabled property of the control to False.
Example 3: Customize the appearance of the selection
<telerik:RadSyntaxEditor x:Name="syntaxEditor" IsSelectionEnabled="False" />
Example 3: Customize the appearance of the selection
this.syntaxEditor.IsSelectionEnabled = false;
Me.syntaxEditor.IsSelectionEnabled = false