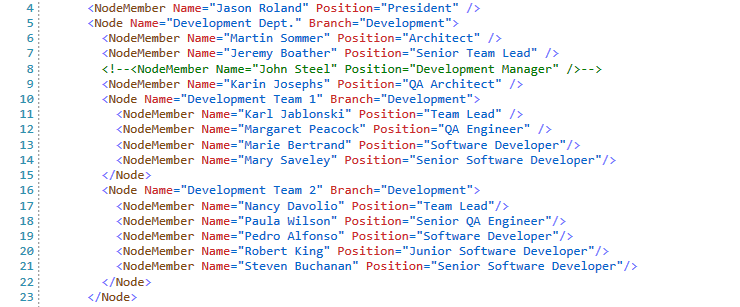Palettes
The RadSyntaxEditor comes with 4 different palettes which you can choose from - Light, Dark, Neutral and Neutral Dark. They are responsible for applying different colors to the syntax-related words of the control.
Palette List
Here is a list of all the colors in the palettes and their default values for each palette.
| Property | Light | Dark | Neutral | Neutral Dark |
|---|---|---|---|---|
| KeywordColor | ||||
| PreprocessorKeywordColor | ||||
| CommentColor | ||||
| IdentifierColor | ||||
| OperatorColor | ||||
| StringColor | ||||
| XmlAttributeColor | ||||
| XmlElementColor | ||||
| XmlCommentColor | ||||
| XmlContentColor | ||||
| XmlStringColor | ||||
| XmlCharacterDataColor | ||||
| XmlTagColor |
Palette Recommendations
The table below lists the recommended palettes for each of the available themes in the UI for WPF suite. If you're using any of the theme-variation combinations marked with an asterisk (*), you need to explicitly set the RadSyntaxEditor's Palette as they will not be updated when the theme variation is changed.
| Theme | Palette |
|---|---|
| Office2019 Dark * | Dark |
| Office2019 Gray | Light |
| Office2019 Light | Light |
| VisualStudio2019 | Light |
| Crystal Light | Light |
| Crystal Dark * | Dark |
| Fluent Light | Light |
| Fluent Dark * | Dark |
| Material | Light |
| Office2016(Touch) | Light |
| Green Dark | Neutral Dark |
| Green Light * | Neutral |
| VisualStidio2013 | Light |
| VisualStidio2013 Blue | Light |
| VisualStidio2013 Dark * | Dark |
| Office2013 | Light |
| Office2013 LightGray | Light |
| Office2013 DarkGray | Light |
| Windows8(Touch) | Light |
| Expression_Dark | Neutral Dark |
| Windows7 | Light |
| Transparent | Neutral |
| Vista | Light |
| Summer | Light |
| Office_Black | Light |
| Office_Silver | Light |
| Office_Blue | Light |
Example 1: Change the palette when using a specific theme
switch (theme)
{
case "Crystal_Dark":
this.syntaxEditor.Palette = SyntaxPalettes.Dark;
break;
case "Fluent_Dark":
this.syntaxEditor.Palette = SyntaxPalettes.Dark;
break;
case "Green_Light":
this.syntaxEditor.Palette = SyntaxPalettes.Neutral;
break;
case "Green_Dark":
this.syntaxEditor.Palette = SyntaxPalettes.NeutralDark;
break;
case "VisualStudio2013_Dark":
this.syntaxEditor.Palette = SyntaxPalettes.Dark;
break;
case "Expression_Dark":
this.syntaxEditor.Palette = SyntaxPalettes.NeutralDark;
break;
case "Transparent":
this.syntaxEditor.Palette = SyntaxPalettes.Neutral;
break;
default:
this.syntaxEditor.Palette = SyntaxPalettes.Light;
break;
}
Custom Palettes
If you want to customize the colors shown in your RadSyntaxEditor control, you can do so by either modifying one of the default palettes or by creating a new instance of the SyntaxEditorPalette class and setting all of its colors.
It is not possible to edit the colors of the default palettes during runtime.
Modify a Default Palette
Example 2: Modifying a default palette in XAML
<Grid xmlns:palettes="clr-namespace:Telerik.Windows.Controls.SyntaxEditor.Palettes;assembly=Telerik.Windows.Controls.SyntaxEditor">
<Grid.Resources>
<palettes:LightPalette x:Key="ModifiedLightPalette" KeywordColor="Green" CommentColor="Red" />
</Grid.Resources>
<telerik:RadSyntaxEditor x:Name="syntaxEditor" Palette="{StaticResource ModifiedLightPalette}"/>
</Grid>
Figure 2: RadSyntaxEditor with a modified Light palette
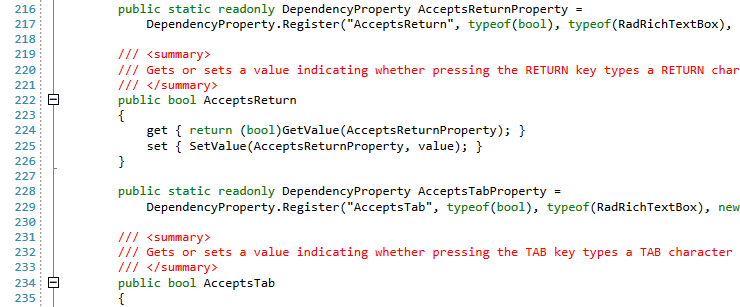
Create a Custom Palette
Example 3: Creating a custom SyntaxEditorPalette in code-behind
var customPalette = new SyntaxEditorPalette();
customPalette.KeywordColor = (Color)ColorConverter.ConvertFromString("#3232eb");
customPalette.PreprocessorKeywordColor = (Color)ColorConverter.ConvertFromString("#848484");
customPalette.CommentColor = (Color)ColorConverter.ConvertFromString("#006633");
customPalette.IdentifierColor = (Color)ColorConverter.ConvertFromString("#000000");
customPalette.OperatorColor = (Color)ColorConverter.ConvertFromString("#323232");
customPalette.XmlAttributeColor = (Color)ColorConverter.ConvertFromString("#cc2828");
customPalette.XmlElementColor = (Color)ColorConverter.ConvertFromString("#824910");
customPalette.XmlCommentColor = (Color)ColorConverter.ConvertFromString("#007b00");
customPalette.XmlContentColor = (Color)ColorConverter.ConvertFromString("#474747");
customPalette.XmlStringColor = (Color)ColorConverter.ConvertFromString("#0066cc");
customPalette.XmlCharacterDataColor = (Color)ColorConverter.ConvertFromString("#0066cc");
customPalette.XmlTagColor = (Color)ColorConverter.ConvertFromString("#7070ff");
this.syntaxEditor.Palette = customPalette;
Figure 2: RadSyntaxEditor with a custom palette