Resources
The RadScheduleView allows you to define custom resources that can be assigned to the appointments. Custom resources let you associate additional information with your appointments, where the information for each field can be selected from a limited number of possibilities. For example, you can load the appointments of different users on a single scheduler by simply choosing the name of the user from a drop down. The same applies for various resources such as meeting rooms, team events, etc.
Because custom resources have a limited number of values, RadScheduleView can group appointments based on the resources associated with them. For example, you can book different facilities for a variety of events. Also, the appointments can be grouped by multiple groups.
The purpose of this tutorial is to show you how to work with resources. The following topics will be covered:
Creating ResourceTypesCollection
First of all, let's set a ResourceTypesSource:
<telerik:RadScheduleView>
...
<telerik:RadScheduleView.ResourceTypesSource>
...
</telerik:RadScheduleView.ResourceTypesSource>
</telerik:RadScheduleView>
After this, we need to create a ResourceTypeCollection, where we can assign the ResourceType:
<telerik:RadScheduleView>
...
<telerik:RadScheduleView.ResourceTypesSource>
<telerik:ResourceTypeCollection>
...
<telerik:ResourceTypeCollection>
</telerik:RadScheduleView.ResourceTypesSource>
</telerik:RadScheduleView>
Assigning ResourceType to a ResourceTypeCollection
After we have created a ResourceTypeCollection, we can add our ResourceType. Here is an example of creating ResourceType with name "Location":
<telerik:RadScheduleView>
...
<telerik:RadScheduleView.ResourceTypesSource>
<telerik:ResourceTypeCollection>
<telerik:ResourceType Name="Location">
...
</telerik:ResourceType>
</telerik:ResourceTypeCollection>
</telerik:RadScheduleView.ResourceTypesSource>
</telerik:RadScheduleView>
Assigning a Resource to a ResourceType (group)
Once we've created the ResourceType, we should create and assign Resources to this group (ResourceType):
<telerik:RadScheduleView>
...
<telerik:RadScheduleView.ResourceTypesSource>
<telerik:ResourceTypeCollection>
<telerik:ResourceType Name="Location">
<telerik:Resource ResourceName="Room 1" />
<telerik:Resource ResourceName="Room 2" />
<telerik:Resource ResourceName="Room 3" />
</telerik:ResourceType>
</telerik:ResourceTypeCollection>
</telerik:RadScheduleView.ResourceTypesSource>
</telerik:RadScheduleView>
If you want to be able to set an appointment to multiple resources you need to set the AllowMultipleSelection property of the ResourceType to true.
The order in which the Resource objects are added to the ResourceType determines the order in which the groups will be generated in the view.
Grouping appointments by Resources
Now if you want to group the appointments by Location, you can use GroupDescriptionsSource property:
<telerik:RadScheduleView>
...
<telerik:RadScheduleView.GroupDescriptionsSource>
<telerik:GroupDescriptionCollection>
<telerik:ResourceGroupDescription ResourceType="Location" />
</telerik:GroupDescriptionCollection>
</telerik:RadScheduleView.GroupDescriptionsSource>
</telerik:RadScheduleView>
The code above will group RadScheduleView by resource type named Location. Day view and Week view are always grouped by date, so the new group description will be inserted before the standard DateGroupDescription:
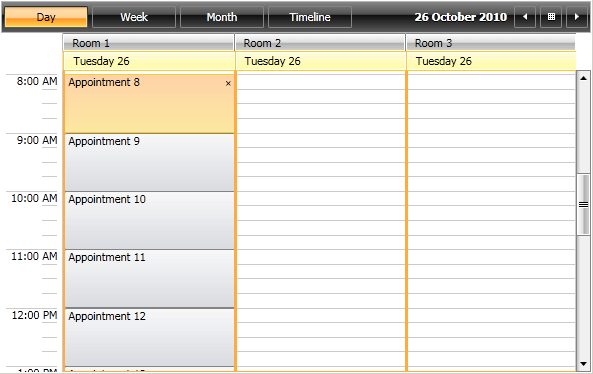
If you want to change the group order you could use the following syntax:
<telerik:RadScheduleView>
...
<telerik:RadScheduleView.GroupDescriptionsSource>
<telerik:GroupDescriptionCollection>
<telerik:DateGroupDescription />
<telerik:ResourceGroupDescription ResourceType="Location" />
</telerik:GroupDescriptionCollection>
</telerik:RadScheduleView.GroupDescriptionsSource>
</telerik:RadScheduleView>
The result will be the following (note the changed group order):
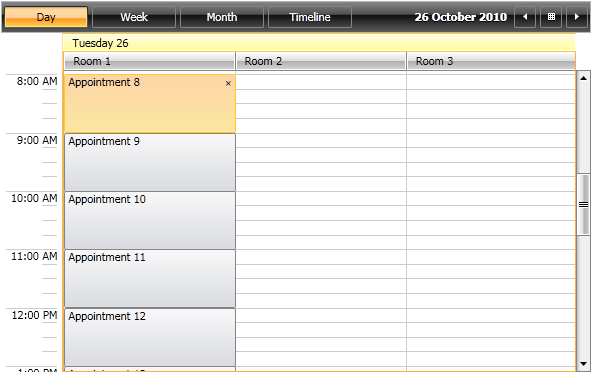
Adding Resources in code behind
The whole example above can be also set up in the code behind:
ResourceType locationResource = new ResourceType("Location");
locationResource.Resources.Add(new Resource("Room 1"));
locationResource.Resources.Add(new Resource("Room 2"));
locationResource.Resources.Add(new Resource("Room 3"));
this.scheduleView.ResourceTypesSource = new ResourceTypeCollection
{
locationResource
};
GroupDescriptionCollection groupDescription = new GroupDescriptionCollection
{
new DateGroupDescription(),
new ResourceGroupDescription{ ResourceType = "Location" }
};
this.scheduleView.GroupDescriptionsSource = groupDescription;