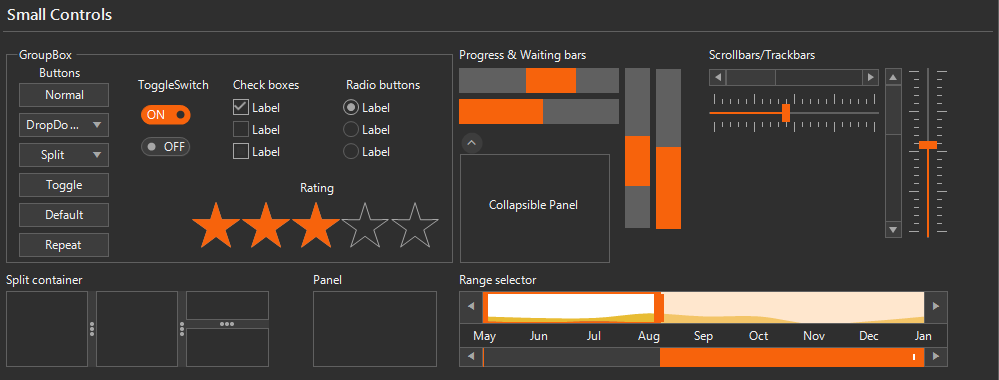Office2019 Themes Blending
Telerik UI for WinForms suite offers a touch optimized theme which provides additional features such as custom fonts, built-in animations and shadows. The Visual Style Builder tool provides a functionality to blend the colors of an existing theme so that a completely new theme can be created for couple of minutes. We also have three different Office2019 themes that share the same design but have different colors:
- Office2019Light
- Office2019Gray
- Office2019Dark
The Office2019 themes are designed to work with predefined set of colors. The tutorial here will demonstrate how a new Office2019Light theme can be created. The same steps can be also followed with the Office2019Gray and Office2019Dark themes.
Figure 1: Office2019Light Theme
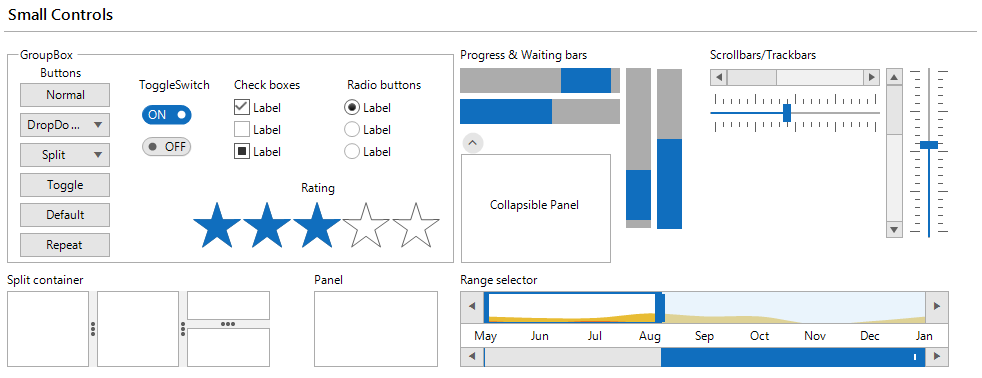
Figure 2: Office2019Gray Theme
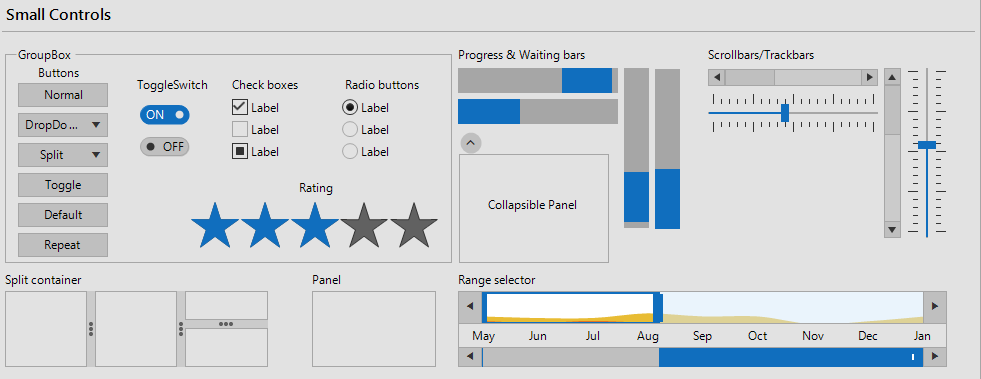
Figure 3: Office2019Dark Theme
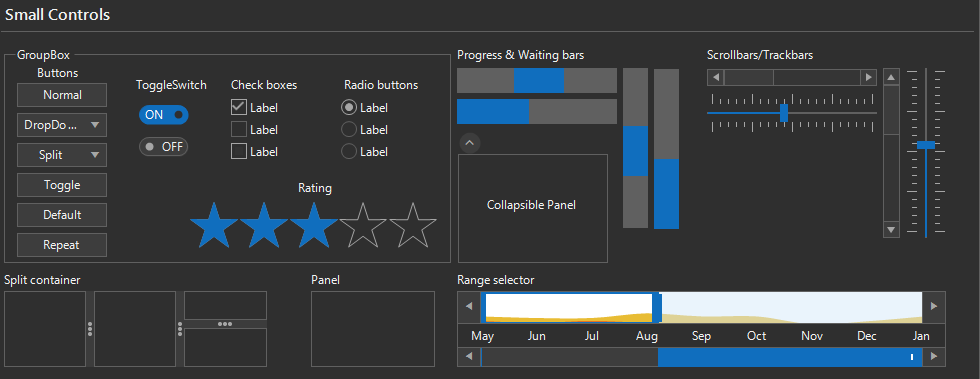
Generate Office2019 Variation
Visual Style Builder provides an easy way to generate different color variations of the Office2019Light, Office2019Gray, and Office2019Light themes. Office2019Light theme blending uses the basic Office2019Light theme by executing a series of predefined commands.
Select Tools >> Generate Office2019Light Variation menu item:
Figure 4: Generate Office2019Light Variation
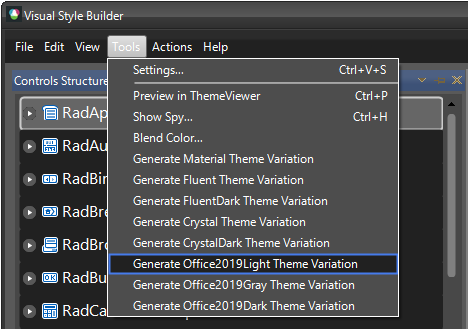
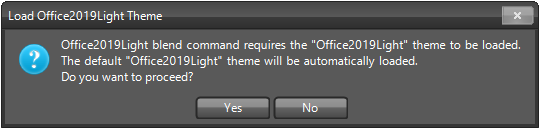
If you already have loaded a customized Office2019Light theme (but not a Office2019Light variation) it will remain loaded when generating a Office2019Light variation. This will open the Office2019 Blend Dialog from which you can create a new palette or modify the selected one.
Figure 5: Office2019 Blend Dialog
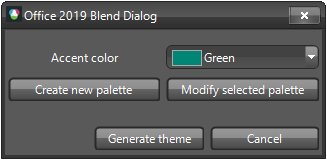
If you want to create a brand new palette you can click on the Create New palette button and it will open New Palette Dialog:
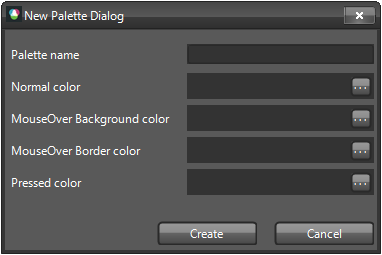
If you want to edit the existing pallete then click on the Modify selected palette button and it will open Modify Palette Dialog. You will be able to modify any of the existing colors:

When you are ready with picking colors for the palette you can click the Generate theme button. A new variation of the Office2019Light theme will be exported using the selected colors.
Figure 6: Save the Theme
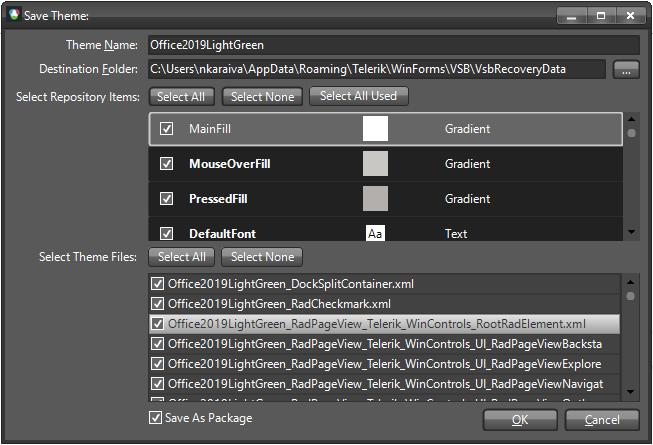
After loading the custom theme in Theme Viewer the primary/accent colors are replaced:
Figure 7: Load Office2019LightGreen theme variation
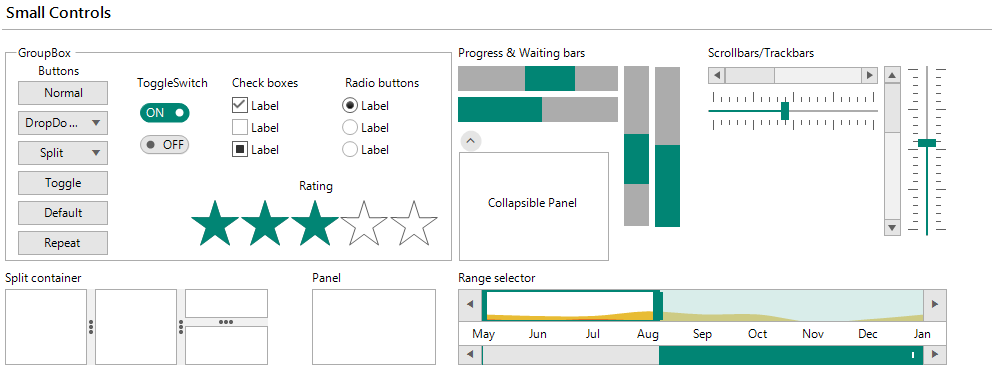
You can use the same approach for the Office2019Gray and Office2019Dark themes.
Figure 8: Load Office2019DarkOrange theme variation