Mutiselect drop down list column in RadGridView
| Date Posted | Product | Author |
|---|---|---|
| Q3 2012 SP1 | Telerik UI for WinForms | Tsvetan Raikov |
How To
This article will demonstrate how to create a custom column in RadGridView with a multi-select drop down editor with check boxes. It allows keyboard selection with Ctrl and Shift keys and/or by using the mouse and the items' check boxes. The selection is stored in an integer array in the cell value.
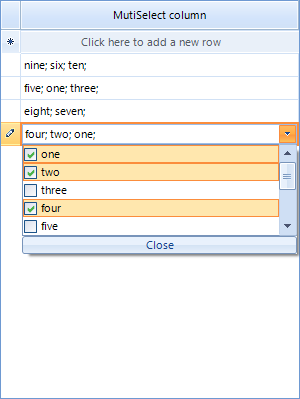
As of Q3 2014 (version 2014.3.1021) Telerik UI for WinForms suite offers RadCheckedDropDownList control which combines RadDropDownList and RadAutoCompleteBox in order to provide functionality to check items in the drop down area and tokenize them in the text area. All previous functionality is preserved, such as visual formatting and data binding, which is now extended. RadCheckedDropDownList can also be used as an editor in RadGridView.
Solution
The solution to this case is to create a custom column which uses a specific cell and editor. The editor allows you to have multiple selection, while the cell holds the values. The column is used to easily incorporate the cell and the editor in RadGridView.
In the column we will define the desired DataType. In this case it will be an array of integers. Additionally, we will specify the desired editor and cell types:
public class CustomColumn : GridViewComboBoxColumn
{
public CustomColumn(string name)
: base(name)
{
}
public override Type DataType
{
get
{
if (UseGetLookupValue)
{
return typeof(int);
}
return typeof(int[]);
}
set { }
}
public bool UseGetLookupValue = false;
public override Type GetDefaultEditorType()
{
return typeof(CustomDropDownListEditor);
}
public override Type GetCellType(GridViewRowInfo row)
{
if (row is GridViewDataRowInfo || row is GridViewNewRowInfo)
{
return typeof(CustomCellElement);
}
return base.GetCellType(row);
}
}
Public Class CustomColumn
Inherits GridViewComboBoxColumn
Public Sub New(name As String)
MyBase.New(name)
End Sub
Public Overrides Property DataType() As Type
Get
If UseGetLookupValue Then
Return GetType(Integer)
End If
Return GetType(Integer())
End Get
Set
End Set
End Property
Public UseGetLookupValue As Boolean = False
Public Overrides Function GetDefaultEditorType() As Type
Return GetType(CustomDropDownListEditor)
End Function
Public Overrides Function GetCellType(row As GridViewRowInfo) As Type
If TypeOf row Is GridViewDataRowInfo OrElse TypeOf row Is GridViewNewRowInfo Then
Return GetType(CustomCellElement)
End If
Return MyBase.GetCellType(row)
End Function
End Class
Now, let's create the cells that we are going to use in our column. Here we will just override the SetContent method, where we will set the content of the cell - the selected item's text separated by semi column or empty string when the value is null:
public class CustomCellElement: GridDataCellElement
{
public CustomCellElement(GridViewColumn column, GridRowElement row)
: base(column, row)
{ }
protected override Type ThemeEffectiveType
{
get
{
return typeof(GridDataCellElement);
}
}
public override void SetContent()
{
int[] values = this.Value as int[];
if (values == null)
{
this.Text = "";
}
else
{
string text = "";
CustomColumn col = this.ColumnInfo as CustomColumn;
if (col != null)
{
foreach (int i in values)
{
col.UseGetLookupValue = true;
object val = col.GetLookupValue(i);
col.UseGetLookupValue = false;
if (val != null)
{
text += val.ToString() + "; ";
}
}
}
this.Text = text;
}
}
}
Public Class CustomCellElement
Inherits GridDataCellElement
Public Sub New(column As GridViewColumn, row As GridRowElement)
MyBase.New(column, row)
End Sub
Protected Overrides ReadOnly Property ThemeEffectiveType() As Type
Get
Return GetType(GridDataCellElement)
End Get
End Property
Public Overrides Sub SetContent()
Dim values As Integer() = TryCast(Me.Value, Integer())
If values Is Nothing Then
Me.Text = ""
Else
Dim text As String = ""
Dim col As CustomColumn = TryCast(Me.ColumnInfo, CustomColumn)
If col IsNot Nothing Then
For Each i As Integer In values
col.UseGetLookupValue = True
Dim val As Object = col.GetLookupValue(i)
col.UseGetLookupValue = False
If val IsNot Nothing Then
text += val.ToString() + "; "
End If
Next
End If
Me.Text = text
End If
End Sub
End Class
Let's continue with the editor. First we have to override the CreateEditorElement method where we will return the CustomEditorElement which we will use. Also, we will have to override the Value property in the getter of which we will return the selected items as an array of integers and in the setter we will set the selected items according to the value:
public class CustomDropDownListEditor : RadDropDownListEditor
{
public override object Value
{
get
{
CustomEditorElement editorElement = this.EditorElement as CustomEditorElement;
if (editorElement != null)
{
List<int> selected = new List<int>();
foreach (RadListDataItem item in editorElement.ListElement.SelectedItems)
{
selected.Add((int)item.Value);
}
return selected.ToArray();
}
return base.Value;
}
set
{
CustomEditorElement editorElement = this.EditorElement as CustomEditorElement;
if (editorElement != null)
{
int[] names = value as int[];
if (names != null)
{
foreach (int val in names)
{
RadListDataItem item = FindByValue(val);
if (item != null)
{
item.Selected = true;
}
}
}
editorElement.CallTextChanged();
}
}
}
private RadListDataItem FindByValue(object value)
{
CustomEditorElement editorElement = this.EditorElement as CustomEditorElement;
foreach (RadListDataItem item in editorElement.Items)
{
if (value.Equals(item.Value))
{
return item;
}
}
return null;
}
protected override RadElement CreateEditorElement()
{
return new CustomEditorElement();
}
}
Public Class CustomDropDownListEditor
Inherits RadDropDownListEditor
Public Overrides Property Value() As Object
Get
Dim editorElement As CustomEditorElement = TryCast(Me.EditorElement, CustomEditorElement)
If editorElement IsNot Nothing Then
Dim selected As New List(Of Integer)()
For Each item As RadListDataItem In editorElement.ListElement.SelectedItems
selected.Add(CInt(item.Value))
Next
Return selected.ToArray()
End If
Return MyBase.Value
End Get
Set
Dim editorElement As CustomEditorElement = TryCast(Me.EditorElement, CustomEditorElement)
If editorElement IsNot Nothing Then
Dim names As Integer() = TryCast(value, Integer())
If names IsNot Nothing Then
For Each val As Integer In names
Dim item As RadListDataItem = FindByValue(val)
If item IsNot Nothing Then
item.Selected = True
End If
Next
End If
editorElement.CallTextChanged()
End If
End Set
End Property
Private Function FindByValue(value As Object) As RadListDataItem
Dim editorElement As CustomEditorElement = TryCast(Me.EditorElement, CustomEditorElement)
For Each item As RadListDataItem In editorElement.Items
If value.Equals(item.Value) Then
Return item
End If
Next
Return Nothing
End Function
Protected Overrides Function CreateEditorElement() As RadElement
Return New CustomEditorElement()
End Function
End Class
Now, the editor element. It will consist of a LightVisualElement, which displays the values and is placed in the EditableArea of the control and a button for closing the drop down.
In the element's constructor we will first initialize the close button and add it accordingly to the sizing grip of the popup. We will also subscribe to its click, where we will close the popup. Next, we will set the SelectionMode to MultiSimple, which means that the users will be able to select item with mouse click or space button. We will also subscribe to the following events:
- PopupClosing - here we will cancel the popup closure when it contains mouse so we can use it to select items
- CreatingVisualItem - here replace the default visual item with a custom one
- ItemDataBinding - replace the default data item with a custom one
In the CreateChildElements override, we will initialize and add the LightVisualElement which will hold the text.
Another useful override is the one of the ShowPopup method, where prior calling the base functionality we will save the selected items and restore them after.
Finally, we will create a method that fires the OnTextChanged event, used to set the element's text accordingly:
public class CustomEditorElement : RadDropDownListEditorElement
{
LightVisualElement customText;
RadButtonElement closeButton;
bool textChanged;
public CustomEditorElement()
{
closeButton = new RadButtonElement("Close");
closeButton.SetValue(DockLayoutPanel.DockProperty, Dock.Bottom);
closeButton.Click += new EventHandler(closeButton_Click);
this.Popup.SizingGripDockLayout.Children.Insert(1, closeButton);
this.SelectionMode = System.Windows.Forms.SelectionMode.MultiSimple;
this.PopupClosing += new RadPopupClosingEventHandler(CustomEditorElement_PopupClosing);
this.CreatingVisualItem += new CreatingVisualListItemEventHandler(CustomEditorElement_CreatingVisualItem);
this.ListElement.ItemDataBinding += this.CustomEditorElement_ItemDataBinding;
}
void closeButton_Click(object sender, EventArgs e)
{
ClosePopup();
GridDataCellElement cell = this.Parent as GridDataCellElement;
if (cell != null)
{
cell.GridViewElement.EndEdit();
}
}
private void CustomEditorElement_ItemDataBinding(object sender, ListItemDataBindingEventArgs args)
{
args.NewItem = new CustomListDataItem();
}
void CustomEditorElement_CreatingVisualItem(object sender, CreatingVisualListItemEventArgs args)
{
args.VisualItem = new CustomListVisualItem();
}
void CustomEditorElement_PopupClosing(object sender, RadPopupClosingEventArgs args)
{
CustomEditorElement editor = (CustomEditorElement)sender;
if (args.CloseReason == RadPopupCloseReason.Mouse)
{
if (editor.PopupForm.Bounds.Contains(Control.MousePosition))
{
args.Cancel = true;
}
}
}
protected override void CreateChildElements()
{
base.CreateChildElements();
customText = new LightVisualElement();
customText.DrawBorder = false;
customText.DrawFill = true;
customText.GradientStyle = GradientStyles.Solid;
customText.BackColor = Color.White;
customText.TextAlignment = ContentAlignment.MiddleLeft;
this.EditableElement.Children.Add(customText);
}
public override void ShowPopup()
{
bool[] selected = new bool[this.Items.Count];
for (int i = 0; i < selected.Length; i++)
{
selected[i] = this.Items[i].Selected;
}
base.ShowPopup();
for (int i = 0; i < selected.Length; i++)
{
this.Items[i].Selected = selected[i];
}
}
public void CallTextChanged()
{
OnTextChanged(EventArgs.Empty);
}
protected override void OnTextChanged(EventArgs e)
{
if (textChanged)
{
return;
}
textChanged = true;
string text = "";
foreach (RadListDataItem item in this.ListElement.SelectedItems)
{
text += item.Text + "; ";
}
customText.Text = text;
textChanged = false;
}
}
Public Class CustomEditorElement
Inherits RadDropDownListEditorElement
Private customText As LightVisualElement
Private closeButton As RadButtonElement
Private textChanged As Boolean
Public Sub New()
closeButton = New RadButtonElement("Close")
closeButton.SetValue(DockLayoutPanel.DockProperty, Dock.Bottom)
closeButton.Click += New EventHandler(closeButton_Click)
Me.Popup.SizingGripDockLayout.Children.Insert(1, closeButton)
Me.SelectionMode = System.Windows.Forms.SelectionMode.MultiSimple
Me.PopupClosing += New RadPopupClosingEventHandler(CustomEditorElement_PopupClosing)
Me.CreatingVisualItem += New CreatingVisualListItemEventHandler(CustomEditorElement_CreatingVisualItem)
Me.ListElement.ItemDataBinding += Me.CustomEditorElement_ItemDataBinding
End Sub
Private Sub closeButton_Click(sender As Object, e As EventArgs)
ClosePopup()
Dim cell As GridDataCellElement = TryCast(Me.Parent, GridDataCellElement)
If cell IsNot Nothing Then
cell.GridViewElement.EndEdit()
End If
End Sub
Private Sub CustomEditorElement_ItemDataBinding(sender As Object, args As ListItemDataBindingEventArgs)
args.NewItem = New CustomListDataItem()
End Sub
Private Sub CustomEditorElement_CreatingVisualItem(sender As Object, args As CreatingVisualListItemEventArgs)
args.VisualItem = New CustomListVisualItem()
End Sub
Private Sub CustomEditorElement_PopupClosing(sender As Object, args As RadPopupClosingEventArgs)
Dim editor As CustomEditorElement = DirectCast(sender, CustomEditorElement)
If args.CloseReason = RadPopupCloseReason.Mouse Then
If editor.PopupForm.Bounds.Contains(Control.MousePosition) Then
args.Cancel = True
End If
End If
End Sub
Protected Overrides Sub CreateChildElements()
MyBase.CreateChildElements()
customText = New LightVisualElement()
customText.DrawBorder = False
customText.DrawFill = True
customText.GradientStyle = GradientStyles.Solid
customText.BackColor = Color.White
customText.TextAlignment = ContentAlignment.MiddleLeft
Me.EditableElement.Children.Add(customText)
End Sub
Public Overrides Sub ShowPopup()
Dim selected As Boolean() = New Boolean(Me.Items.Count - 1) {}
For i As Integer = 0 To selected.Length - 1
selected(i) = Me.Items(i).Selected
Next
MyBase.ShowPopup()
For i As Integer = 0 To selected.Length - 1
Me.Items(i).Selected = selected(i)
Next
End Sub
Public Sub CallTextChanged()
OnTextChanged(EventArgs.Empty)
End Sub
Protected Overrides Sub OnTextChanged(e As EventArgs)
If textChanged Then
Return
End If
textChanged = True
Dim text As String = ""
For Each item As RadListDataItem In Me.ListElement.SelectedItems
text += item.Text + "; "
Next
customText.Text = text
textChanged = False
End Sub
End Class
In the custom data item will just add a property to store that information about a check operation:
public class CustomListDataItem : RadListDataItem
{
public static readonly RadProperty CheckedProperty = RadProperty.Register("Checked", typeof(bool), typeof(CustomListDataItem), new RadElementPropertyMetadata(false));
public bool Checked
{
get
{
return (bool)this.GetValue(CustomListDataItem.CheckedProperty);
}
set
{
this.SetValue(CustomListDataItem.CheckedProperty, value);
}
}
protected override void SetDataBoundItem(bool dataBinding, object value)
{
base.SetDataBoundItem(dataBinding, value);
if (value is INotifyPropertyChanged)
{
INotifyPropertyChanged item = value as INotifyPropertyChanged;
item.PropertyChanged += item_PropertyChanged;
}
}
private void item_PropertyChanged(object sender, PropertyChangedEventArgs e)
{
if (e.PropertyName == "Checked")
{
this.Checked = (this.DataBoundItem as RadListDataItem).Selected;
}
}
}
Public Class CustomListDataItem
Inherits RadListDataItem
Public Shared ReadOnly CheckedProperty As RadProperty = RadProperty.Register("Checked", GetType(Boolean), GetType(CustomListDataItem), New RadElementPropertyMetadata(False))
Public Property Checked() As Boolean
Get
Return CBool(Me.GetValue(CustomListDataItem.CheckedProperty))
End Get
Set
Me.SetValue(CustomListDataItem.CheckedProperty, value)
End Set
End Property
Protected Overrides Sub SetDataBoundItem(dataBinding As Boolean, value As Object)
MyBase.SetDataBoundItem(dataBinding, value)
If TypeOf value Is INotifyPropertyChanged Then
Dim item As INotifyPropertyChanged = TryCast(value, INotifyPropertyChanged)
item.PropertyChanged += item_PropertyChanged
End If
End Sub
Private Sub item_PropertyChanged(sender As Object, e As PropertyChangedEventArgs)
If e.PropertyName = "Checked" Then
Me.Checked = TryCast(Me.DataBoundItem, RadListDataItem).Selected
End If
End Sub
End Class
And finally, the visual item. In the CreateChildElements override, we will initialize a StackLayoutElement, which will hold both the check box (RadCheckBoxElement) and the content element (a LightVisualElement). In the ToggleStateChanged event of the check box we will set the data item's Check property (which we have added in the CustomListDataItem class) and in the SynchronizeProperties override we will sync the check box and the text with its data item:
public class CustomListVisualItem : RadListVisualItem
{
RadCheckBoxElement checkbox;
LightVisualElement content;
protected override void CreateChildElements()
{
base.CreateChildElements();
StackLayoutElement stack = new StackLayoutElement();
stack.Orientation = Orientation.Horizontal;
this.Children.Add(stack);
checkbox = new RadCheckBoxElement();
checkbox.ToggleStateChanged += new StateChangedEventHandler(checkbox_ToggleStateChanged);
stack.Children.Add(checkbox);
content = new LightVisualElement();
content.StretchHorizontally = false;
content.StretchVertically = true;
content.TextAlignment = ContentAlignment.MiddleLeft;
content.NotifyParentOnMouseInput = true;
stack.Children.Add(content);
}
void checkbox_ToggleStateChanged(object sender, StateChangedEventArgs e)
{
((CustomListDataItem)this.Data).Checked = this.checkbox.Checked;
}
protected override Type ThemeEffectiveType
{
get
{
return typeof(RadListVisualItem);
}
}
protected override void SynchronizeProperties()
{
base.SynchronizeProperties();
checkbox.IsChecked = this.Data.Selected;
this.content.Text = this.Data.Text;
this.Text = "";
}
}
Public Class CustomListVisualItem
Inherits RadListVisualItem
Private checkbox As RadCheckBoxElement
Private content As LightVisualElement
Protected Overrides Sub CreateChildElements()
MyBase.CreateChildElements()
Dim stack As New StackLayoutElement()
stack.Orientation = Orientation.Horizontal
Me.Children.Add(stack)
checkbox = New RadCheckBoxElement()
checkbox.ToggleStateChanged += New StateChangedEventHandler(checkbox_ToggleStateChanged)
stack.Children.Add(checkbox)
content = New LightVisualElement()
content.StretchHorizontally = False
content.StretchVertically = True
content.TextAlignment = ContentAlignment.MiddleLeft
content.NotifyParentOnMouseInput = True
stack.Children.Add(content)
End Sub
Private Sub checkbox_ToggleStateChanged(sender As Object, e As StateChangedEventArgs)
DirectCast(Me.Data, CustomListDataItem).Checked = Me.checkbox.Checked
End Sub
Protected Overrides ReadOnly Property ThemeEffectiveType() As Type
Get
Return GetType(RadListVisualItem)
End Get
End Property
Protected Overrides Sub SynchronizeProperties()
MyBase.SynchronizeProperties()
checkbox.IsChecked = Me.Data.Selected
Me.content.Text = Me.Data.Text
Me.Text = ""
End Sub
End Class
Here is how to put this column in action:
public Form1()
{
InitializeComponent();
DataTable t = new DataTable();
t.Columns.Add("ID", typeof(int));
t.Columns.Add("Name", typeof(string));
t.Rows.Add(1, "one");
t.Rows.Add(2, "two");
t.Rows.Add(3, "three");
t.Rows.Add(4, "four");
t.Rows.Add(5, "five");
t.Rows.Add(6, "six");
t.Rows.Add(7, "seven");
t.Rows.Add(8, "eight");
t.Rows.Add(9, "nine");
t.Rows.Add(10, "ten");
CustomColumn col = new CustomColumn("MutiSelect column");
col.DataSource = t;
col.DisplayMember = "Name";
col.ValueMember = "ID";
radGridView1.Columns.Add(col);
radGridView1.Rows.Add( new int[] { 9, 6, 10 });
radGridView1.Rows.Add( new int[] { 5, 1, 3 });
radGridView1.Rows.Add( new int[] { 8,7 });
radGridView1.Rows.Add( new int[] { 4, 2, 1 });
}
Public Sub New()
InitializeComponent()
Dim t As New DataTable()
t.Columns.Add("ID", GetType(Integer))
t.Columns.Add("Name", GetType(String))
t.Rows.Add(1, "one")
t.Rows.Add(2, "two")
t.Rows.Add(3, "three")
t.Rows.Add(4, "four")
t.Rows.Add(5, "five")
t.Rows.Add(6, "six")
t.Rows.Add(7, "seven")
t.Rows.Add(8, "eight")
t.Rows.Add(9, "nine")
t.Rows.Add(10, "ten")
Dim col As New CustomColumn("MutiSelect column")
col.DataSource = t
col.DisplayMember = "Name"
col.ValueMember = "ID"
radGridView1.Columns.Add(col)
radGridView1.Rows.Add(New Integer() {9, 6, 10})
radGridView1.Rows.Add(New Integer() {5, 1, 3})
radGridView1.Rows.Add(New Integer() {8, 7})
radGridView1.Rows.Add(New Integer() {4, 2, 1})
End Sub
A complete solution in C# can be found here.