Indicate the Editor Type in RadGridView Columns
Environment
| Product Version | Product | Author |
|---|---|---|
| 2021.2.511 | RadGridView for WinForms | Desislava Yordanova |
Problem
You want to indicate the column type when the grid is first shown. For example, if you have GridViewComboBoxColumn you will want the user to know that he or she can choose from a list of predefined items.
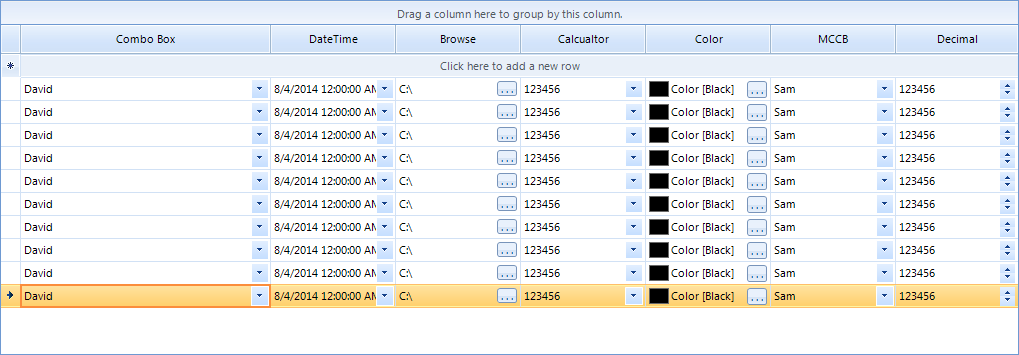
Solution
Create a custom column which contains an element that indicates the column type. For example, if you have a GridViewComboBoxColumn, you can add an arrow button that looks-like the one in the default drop down editor.
First, you can create a class that inherits the GridComboBoxCellElement. Afterwards, you can add the indicator element (button element in this example) and style it to look like the default editor. You can subscribe to the Click event of the button and directly show the editor when the button is clicked as well.
public class IndicatedComboBoxCellElement : GridComboBoxCellElement
{
private RadDropDownListArrowButtonElement indicator;
public IndicatedComboBoxCellElement(GridViewColumn column, GridRowElement row) : base(column, row)
{
//this code adds a registration for RadDropDownListArrowButtonElement in order to allow its usage in other controls
Theme theme = ThemeRepository.ControlDefault;
StyleGroup sg = theme.FindStyleGroup("Telerik.WinControls.UI.RadDropDownList");
sg.Registrations.Add(new StyleRegistration("Telerik.WinControls.UI.RadDropDownListArrowButtonElement"));
indicator = new RadDropDownListArrowButtonElement();
indicator.MaxSize = new System.Drawing.Size(18, 20);
indicator.Alignment = ContentAlignment.MiddleRight;
indicator.NotifyParentOnMouseInput = false;
indicator.Click += indicator_Click;
this.Children.Add(indicator);
}
protected override void OnCellFormatting(CellFormattingEventArgs e)
{
base.OnCellFormatting(e);
if (indicator != null)
{
indicator.Visibility = ((IndicatedComboBoxColumn)this.ColumnInfo).EnableIndicator == true ? ElementVisibility.Visible : ElementVisibility.Collapsed;
}
}
void indicator_Click(object sender, EventArgs e)
{
this.GridControl.CellEditorInitialized += grid_CellEditorInitialized;
this.GridControl.EndEdit();
this.GridControl.BeginEdit();
}
void grid_CellEditorInitialized(object sender, GridViewCellEventArgs e)
{
RadDropDownListEditor editor = e.ActiveEditor as RadDropDownListEditor;
if (editor != null)
{
this.GridControl.CellEditorInitialized -= grid_CellEditorInitialized;
RadDropDownListEditorElement element = editor.EditorElement as RadDropDownListEditorElement;
element.ShowPopup();
}
}
protected override Type ThemeEffectiveType
{
get
{
return typeof(GridComboBoxCellElement);
}
}
public override bool IsCompatible(GridViewColumn data, object context)
{
return data is IndicatedComboBoxColumn && context is GridDataRowElement;
}
}
Public Class IndicatedComboBoxCellElement
Inherits GridComboBoxCellElement
Private indicator As RadDropDownListArrowButtonElement
Public Sub New(ByVal column As GridViewColumn, ByVal row As GridRowElement)
MyBase.New(column, row)
'this code adds a registration for RadDropDownListArrowButtonElement in order to allow its usage in other controls
Dim theme As Theme = ThemeRepository.ControlDefault
Dim sg As StyleGroup = theme.FindStyleGroup("Telerik.WinControls.UI.RadDropDownList")
sg.Registrations.Add(New StyleRegistration("Telerik.WinControls.UI.RadDropDownListArrowButtonElement"))
indicator = New RadDropDownListArrowButtonElement()
indicator.MaxSize = New System.Drawing.Size(18, 20)
indicator.Alignment = ContentAlignment.MiddleRight
indicator.NotifyParentOnMouseInput = False
AddHandler indicator.Click, AddressOf indicator_Click
Me.Children.Add(indicator)
End Sub
Protected Overrides Sub OnCellFormatting(ByVal e As CellFormattingEventArgs)
MyBase.OnCellFormatting(e)
If indicator IsNot Nothing Then
indicator.Visibility = If(CType(Me.ColumnInfo, IndicatedComboBoxColumn).EnableIndicator = True, ElementVisibility.Visible, ElementVisibility.Collapsed)
End If
End Sub
Private Sub indicator_Click(ByVal sender As Object, ByVal e As EventArgs)
AddHandler Me.GridControl.CellEditorInitialized, AddressOf grid_CellEditorInitialized
Me.GridControl.EndEdit()
Me.GridControl.BeginEdit()
End Sub
Private Sub grid_CellEditorInitialized(ByVal sender As Object, ByVal e As GridViewCellEventArgs)
Dim currentEditor As RadDropDownListEditor = TryCast(e.ActiveEditor, RadDropDownListEditor)
If currentEditor IsNot Nothing Then
RemoveHandler Me.GridControl.CellEditorInitialized, AddressOf grid_CellEditorInitialized
Dim element As RadDropDownListEditorElement = TryCast(currentEditor.EditorElement, RadDropDownListEditorElement)
element.ShowPopup()
End If
End Sub
Protected Overrides ReadOnly Property ThemeEffectiveType() As Type
Get
Return GetType(GridComboBoxCellElement)
End Get
End Property
Public Overrides Function IsCompatible(ByVal data As GridViewColumn, ByVal context As Object) As Boolean
Return TypeOf data Is IndicatedComboBoxColumn AndAlso TypeOf context Is GridDataRowElement
End Function
End Class
Now, you are ready to create the custom column class. In it you can create a property, which will show or hide the indicator element. Despite that the column just inherits the default GridViewComboBoxColumn.
public class IndicatedComboBoxColumn : GridViewComboBoxColumn
{
private bool enableIndicator;
public IndicatedComboBoxColumn()
{
enableIndicator = true;
}
public bool EnableIndicator
{
get
{
return this.enableIndicator;
}
set
{
this.enableIndicator = value;
this.OwnerTemplate.Refresh();
}
}
public override Type GetCellType(GridViewRowInfo row)
{
if (row is GridViewDataRowInfo)
{
return typeof(IndicatedComboBoxCellElement);
}
return base.GetCellType(row);
}
}
Public Class IndicatedComboBoxColumn
Inherits GridViewComboBoxColumn
Private _enableIndicator As Boolean
Public Sub New()
_enableIndicator = True
End Sub
Public Property EnableIndicator() As Boolean
Get
Return Me._enableIndicator
End Get
Set(ByVal value As Boolean)
Me._enableIndicator = value
Me.OwnerTemplate.Refresh()
End Set
End Property
Public Overrides Function GetCellType(ByVal row As GridViewRowInfo) As Type
If TypeOf row Is GridViewDataRowInfo Then
Return GetType(IndicatedComboBoxCellElement)
End If
Return MyBase.GetCellType(row)
End Function
End Class
Nevertheless, keep in mind that this approach can be easily adopted for other column types by changing the inherited column and the styles of the indicator (other element can be used as well). In the sample projects here you can find a sample implementation for all columns that can have visible editors.