Activate Test Studio Dev License
After installing Test Studio Dev, you will be asked to activate your license. During this process, your machine creates its own unique key and provides it to our server. We use this key to generate a unique license key for the installation of the product.
All users, both trial and purchased, will need to activate their product after installation before they can begin using the tool.
Test Studio is a UI test automation platform that helps QA and Engineering teams build stable and easily maintainable automated tests. Sign up for a free 30-day trial!
New to Telerik Test Studio?
Activate Test Studio Dev License
Start your Visual Studio and you get prompted from the Test Studio Activation wizard. Once you login with your Telerik.com account you can activate your license.
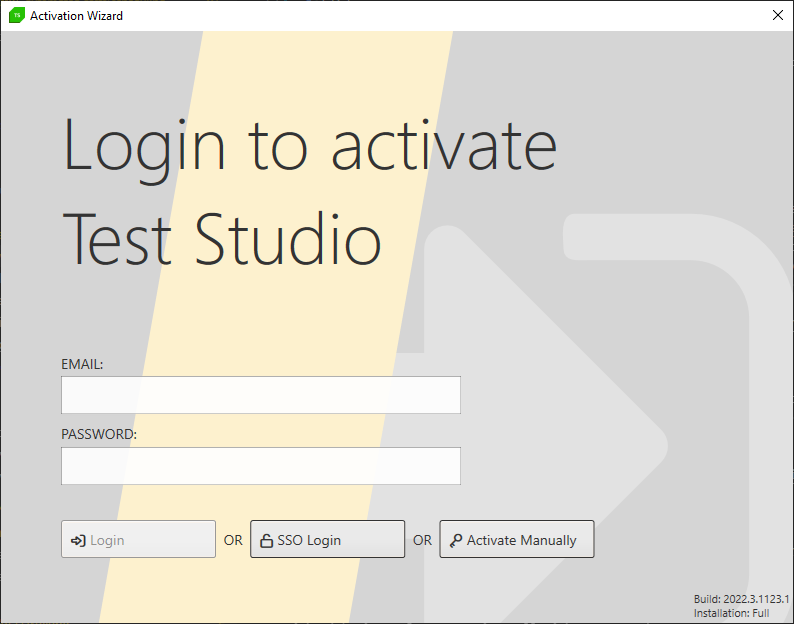
Login with Your Telerik Account
You can enter the Telerik account credentials directly in the Activation wizard and use the Login button to login.
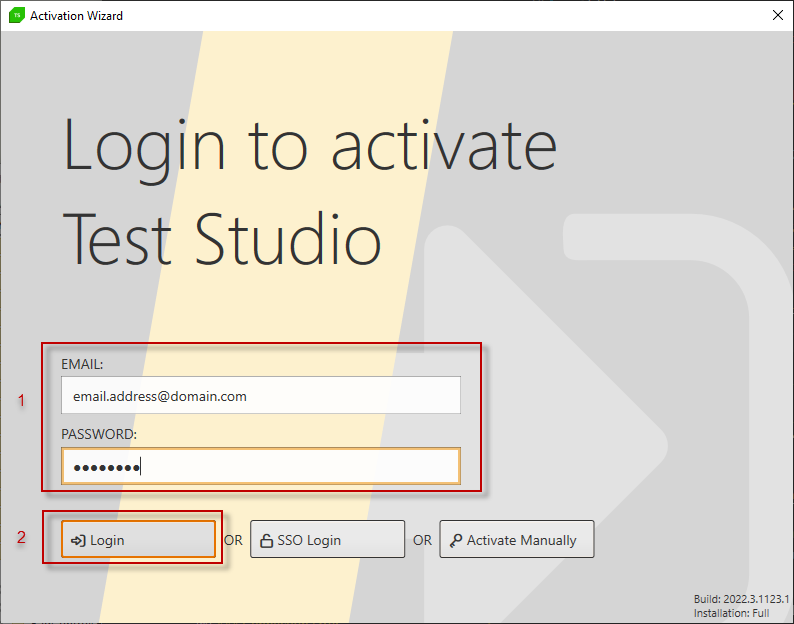
Choose the SSO Login button to authenticate in a browser.
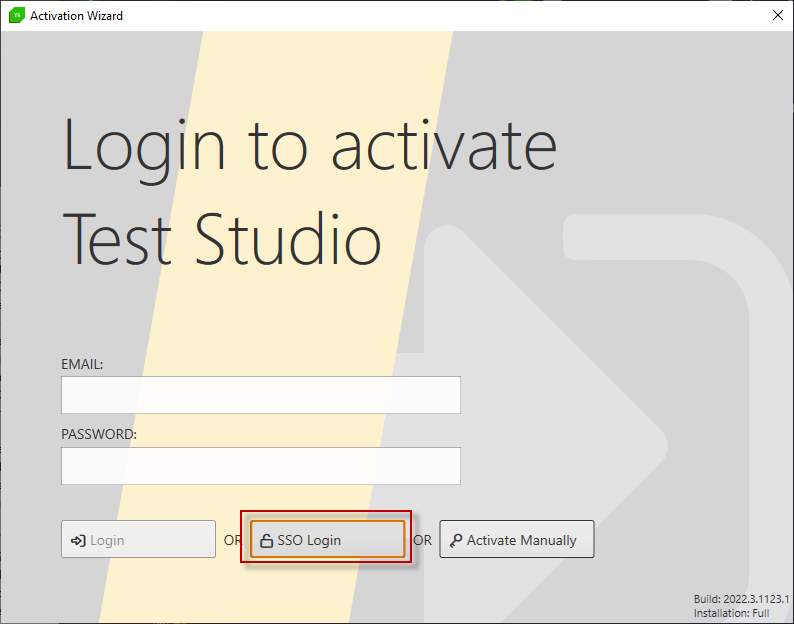
The default set browser opens up and redirects you to the Telerik account login page - follow the on-screen instructions to enter your Telerik username and password and login.
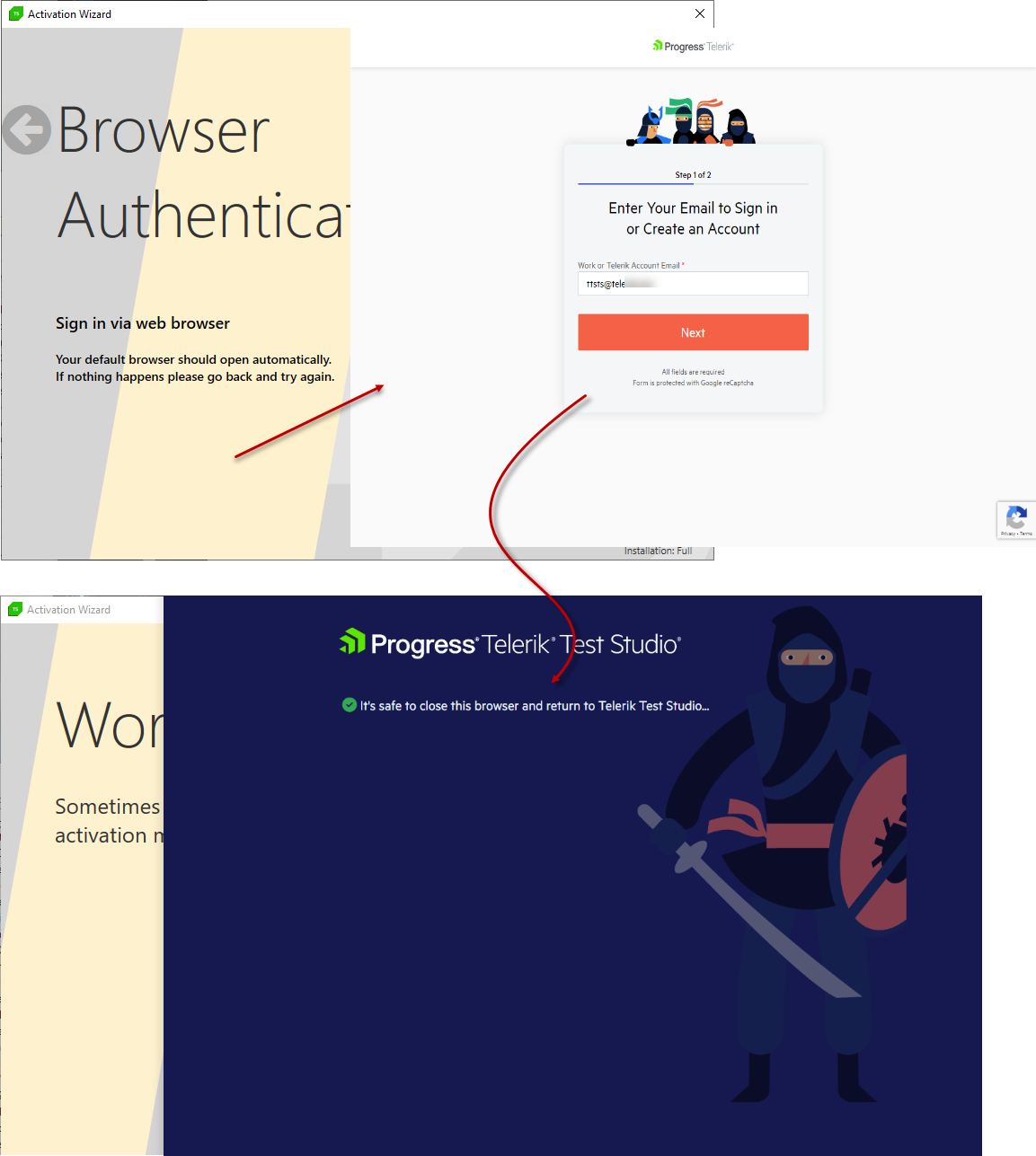
If you are already logged in to the Telerik.com page in the same browser, the authentication gets checked and you can proceed with choosing the version to activate.
Choose License
Select the DevCraft license and click 'Activate Selected License'.
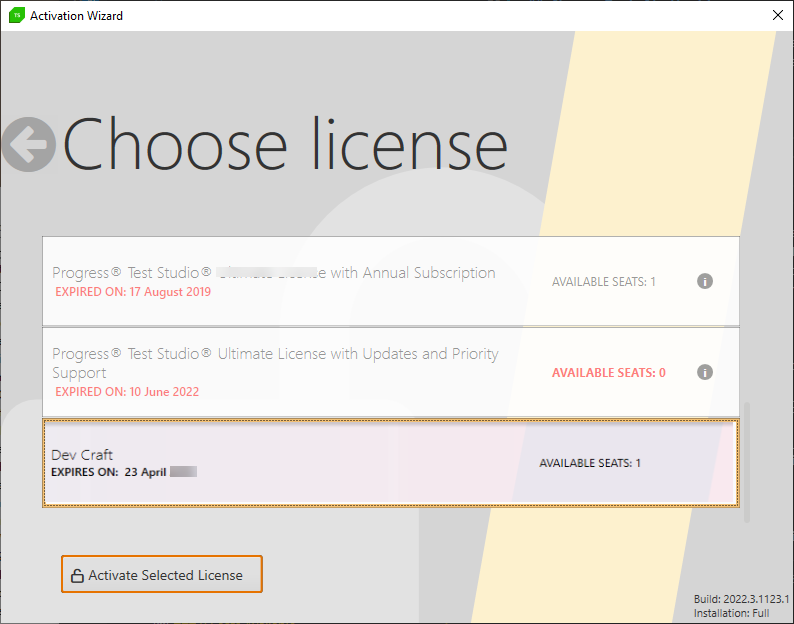
Manual Activation
The following steps demonstrate how to manually activate Test Studio on a machine without Internet connection.
Note
While the machine that runs Test Studio may not be connected to the Internet, you need access on another device to the Internet and our website to complete the activation process.
1.Select Activate Manually.
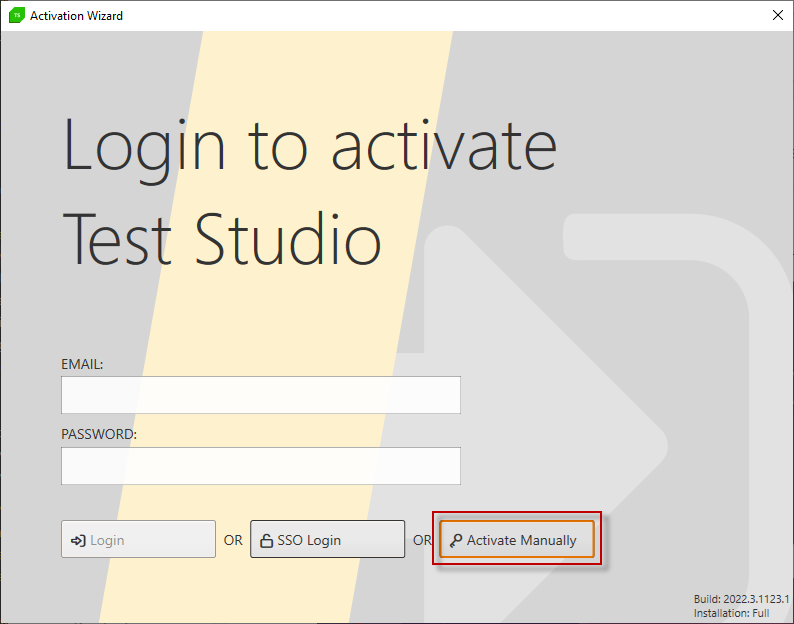
2.Copy your machine key from the Machine Info Key field for later use.
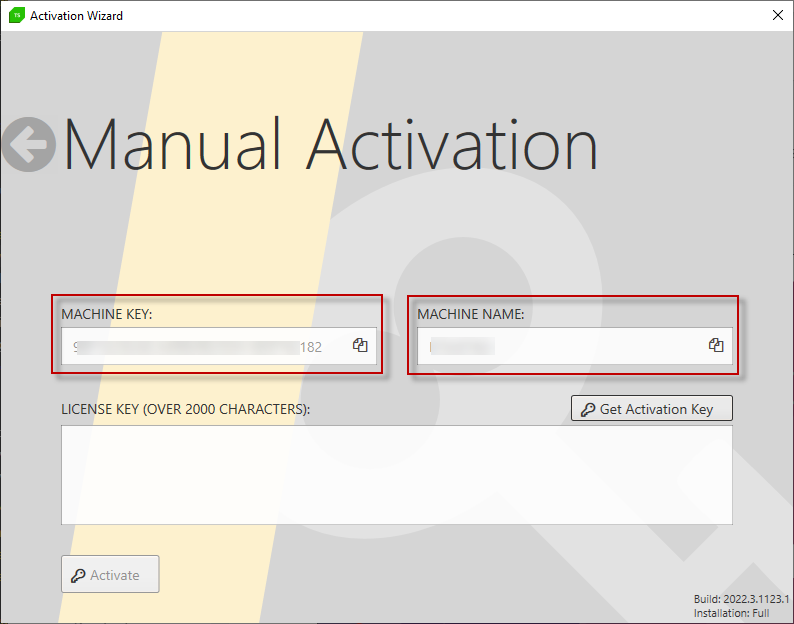
3.Navigate to the License Keys Management Form and click the Add a key button.

4.Select Product from the drop down menu. Input your machine info key within the provided field, the machine name and friendly name, then click the Generate Key button.
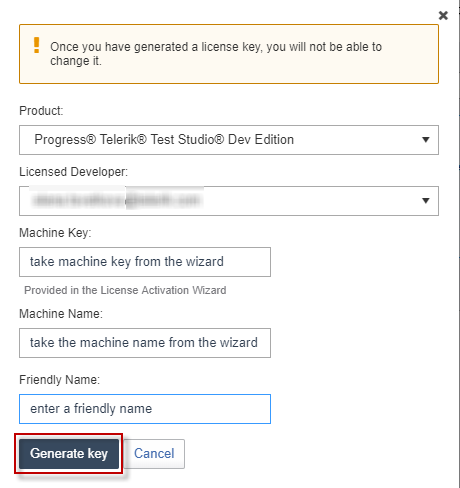
There are reserved words that cannot be used for Machine key, Machine name and Friendly name. The words are telerik, admin, administrator, sitefinity, icenium, kendo, kendoui and moderator.
5.A confirmation appears that the Key was successfully created. Locate the key and click View key.

6.Select and copy the registration key. Then paste it within the respective field in Test Studio Dev Activation wizard, then click Activate.

If your machine was freshly imaged or replaced and you need to re-activate your license (0 seats available) on the new machine, please visit Re-Activating your License article.