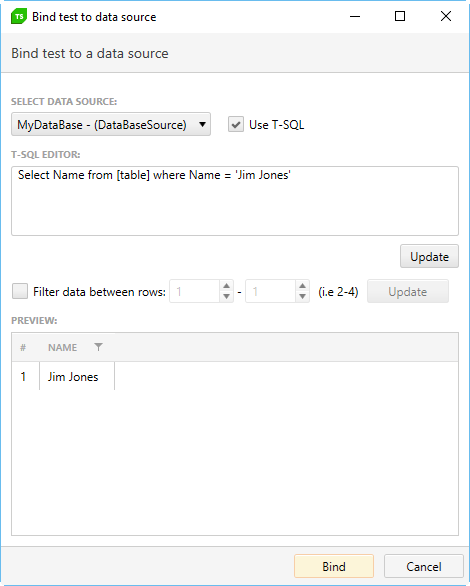Bind Test to a Data Source
Now that you have added a data source definition to your test project, you are ready to bind your test to that data source. Click the Bind test to data source button.

The Bind test to data source dialog opens:
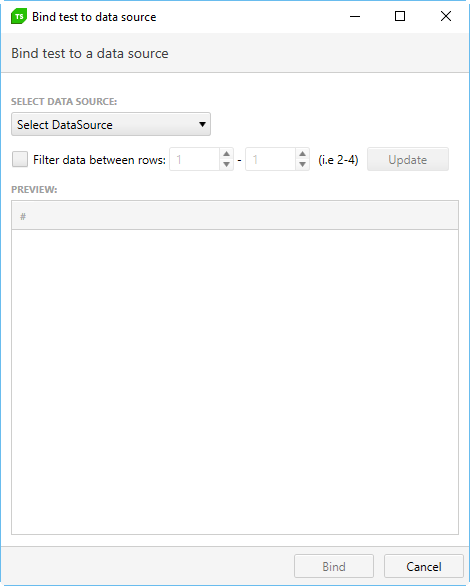
Click the Select DataSource dropdown and choose the data source you just defined in the previous section. If your source is an Excel spreadsheet, choose which sheet from the spreadsheet to use. Once you select a sheet, the data from that sheet will be read and displayed in the dialog. Note that the first row of the excel spreadsheet is used to define the column names.
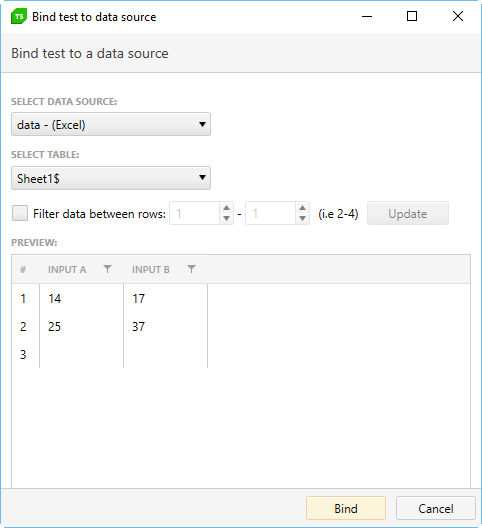
Check the Filter data between rows box under the Configure section to adjust which rows from the data source to use:
- If left unchecked, all data rows will be used during the test run.
- To define which rows to use, check that box and select which rows you want to use by clicking the numeric up/down counters, and then Update to apply changes.
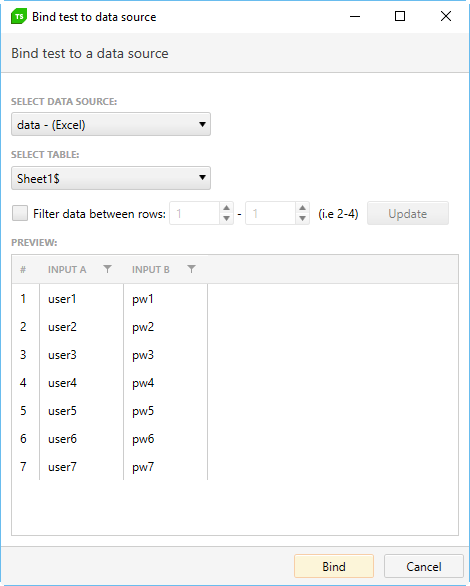 |
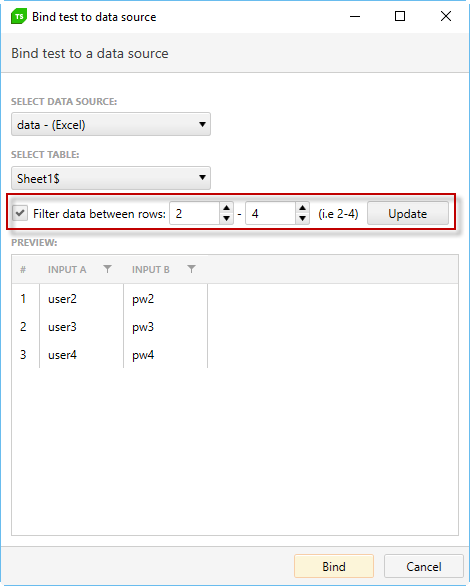 |