Jenkins CI
Build and execute Test Studio tests in Jenkins CI by following these steps:
1.Install the Java Web Archive (.war) for Jenkins CI. Test Studio requires the Java Web Archive version to run properly. If Jenkins runs as a service, desktop actions for functional UI tests will fail (there is no desktop interaction).
2.Create a free-style software project. Create a job and select 'Build a free-style software project'.
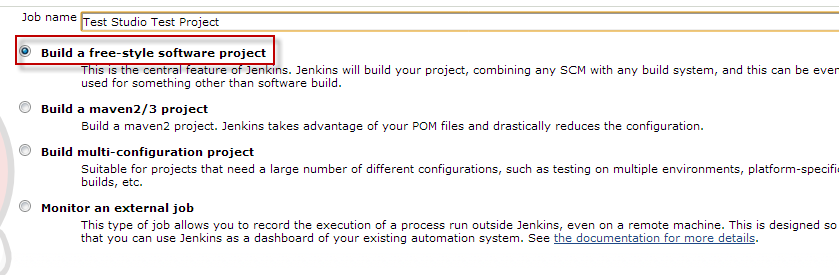
3.Add a Windows batch command build step. Under the 'Add build step menu,' select 'Execute Windows batch command'. You can also use any other valid way that will allow you to start a windows process.
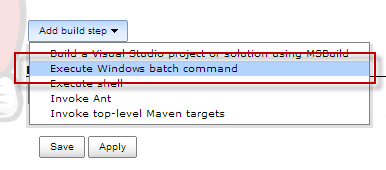
4.Input ArtOfTest.Runner command line command to execute tests. Under 'Execute Windows batch command', input the ArtOfTest.Runner command to execute your test or test list, including full path to ArtOfTest.Runner.exe and appropriate arguments.
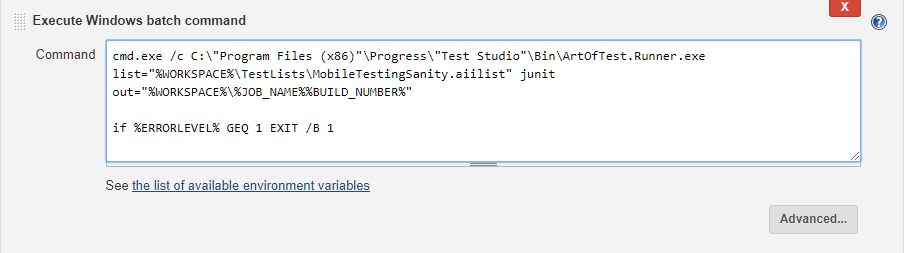
Your test execution step is now ready to save and run.
Attach the results files to the Job
1.Add "out" parameter in the batch command. It should point to the defaultrkspace (%WORKSPACE%\%JOB_NAME%%BUILD_NUMBER%) so the results files are outputted in a folder with an unique name (Job Name + Build Number) and set the result output to be in junit format.
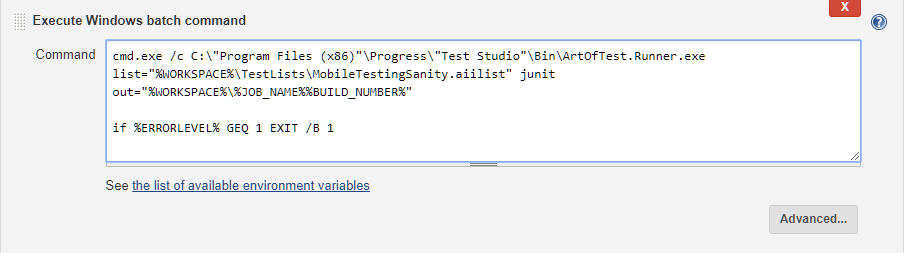
2.Add a post-build action of type "Archive the artifacts".
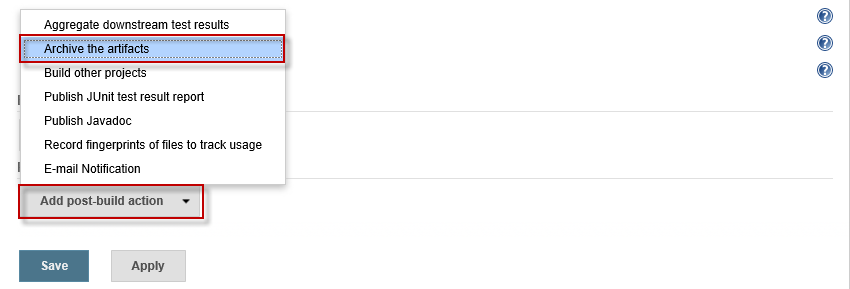
3.Type ${JOB_NAME}${BUILD_NUMBER}\** in the "Files to archive" field so all the results files can be taken.
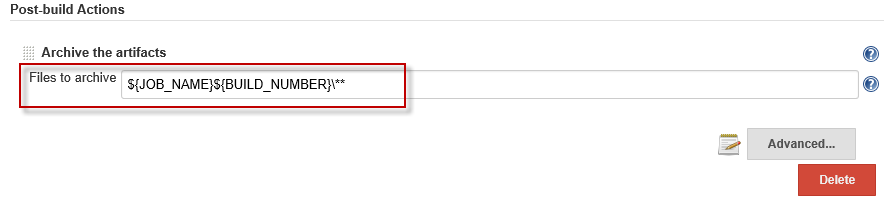
4.After the build completion all the results files will be attached to it.
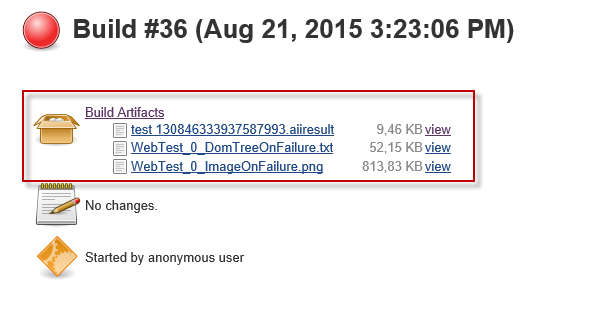
5.Click Build Artifacts and download the files in a .zip file (it will keep the folder structure) and open the *.aiiresult* file.
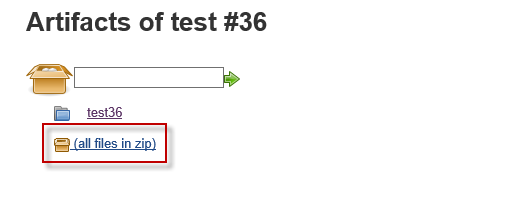
6.You can also review a result summary directly from the build page (if there are junit formatted results).
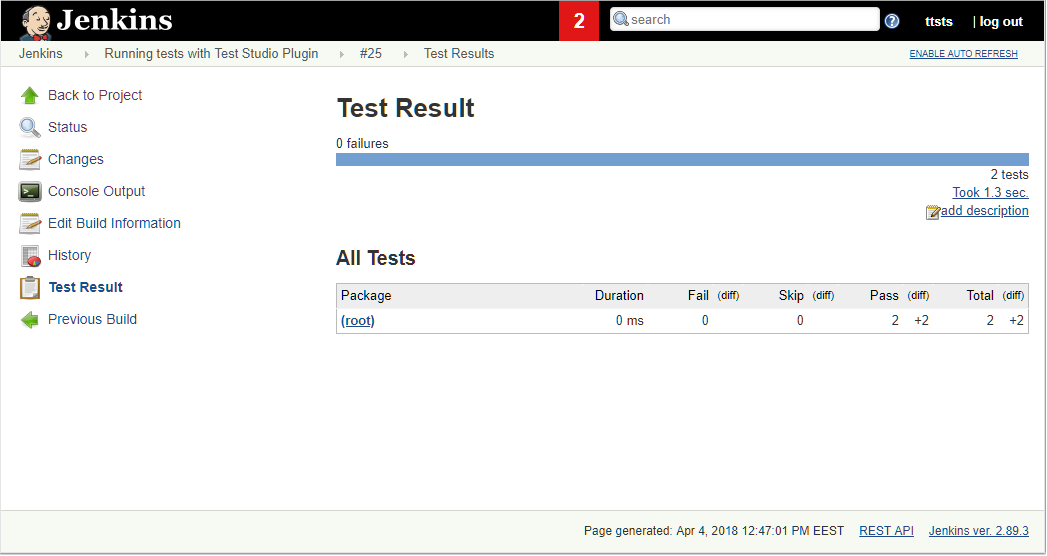
Your Jenkins CI build is now ready to run.
Disclaimer:
In case you are running Test Studio tests using Jenkins slaves you may experience the following exception:
Exception: The process is not running in 'Interactive Mode'! The 'DialogMonitor' has been disabled for this Browser.
The problem is that if the Jenkins slave is running as a service, desktop interaction won't work. The Jenkins slave agent should instead run as a java app from the perspective of a user with an active user session.
Example:
java -jar slave.jar -jnlpurl http://$HOST:$PORT/computer/$SLAVEMACHINE/slave-agent.jnlp
or
javaws http://$HOST:$PORT/computer/$SLAVEMACHE/slave-agent.jnlp