Installing UI for Silverlight from MSI File
The following topic describes what steps you should perform in order to install Telerik UI for Silverlight from a MSI file.
The MSI files are intended for an easy and automatic installation of a product. The MSI installs the suite on your computer to a folder named Progress in your Program Files, automatically creating the necessary virtual folders and projects.
For more information about which installation package you need to install, read here.
For more information about the system requirements, read here.
The latest package available for download already has all updates/HOTFIXES applied. There is no need to update it further.
The MSI installation will not overwrite previous Telerik UI for Silverlight installations, unless it is of the same version.
Since Q3 2012 release Silverlight 4 assemblies are not shipped any more.
Before installing Telerik UI for Silverlight on your machine, you need to download the latest MSI package.
Downloading MSI Package
Go to to the UI for Silverlight download page following the instructions in Download Product Files topic.
Download the MSI file.
Once the download completes, run the MSI file and follow the instructions below.
Installing Silverlight Controls Package
After downloading the UI for Silverlight and executing the MSI file you should see the welcome window that is shown on the next image.
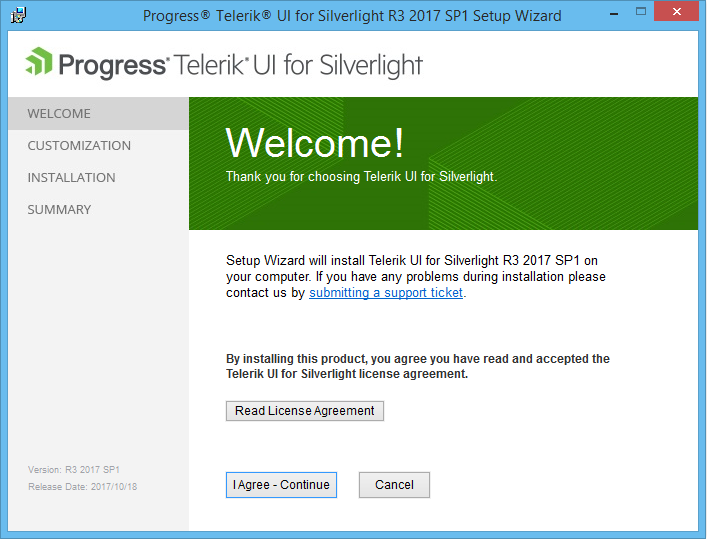
Click "Read License Agreement" button - the "Telerik End User License Agreement" dialog will appear. In order to continue you need to read and accept the License Agreement.
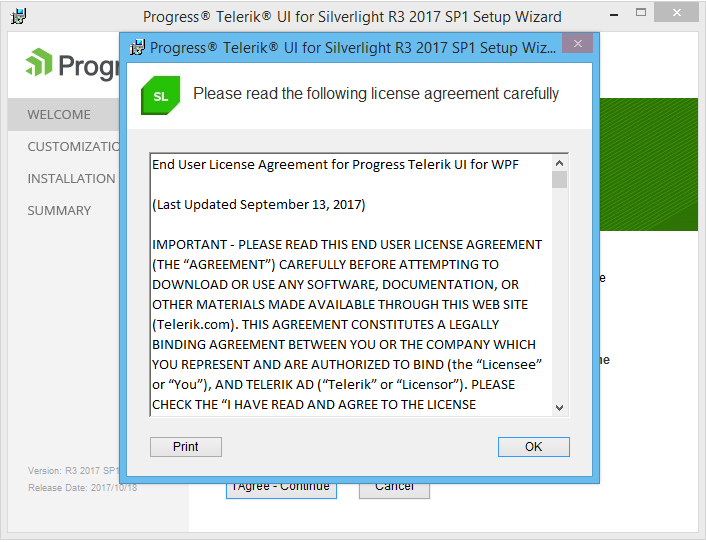
After reading the License Agreement, click "OK" and then "I Agree - Continue".
The next dialog gives you the ability to choose the setup type that best suits your needs. You can either install all Telerik Components or choose which features to install. The second option is recommended for advanced users.
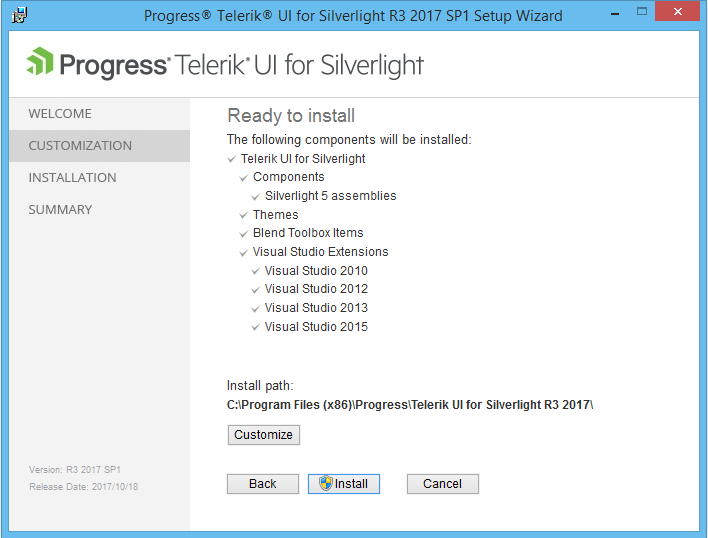
Choose the "Customize" option. The next dialog gives you the ability explicitly to choose the you want features to be installed.
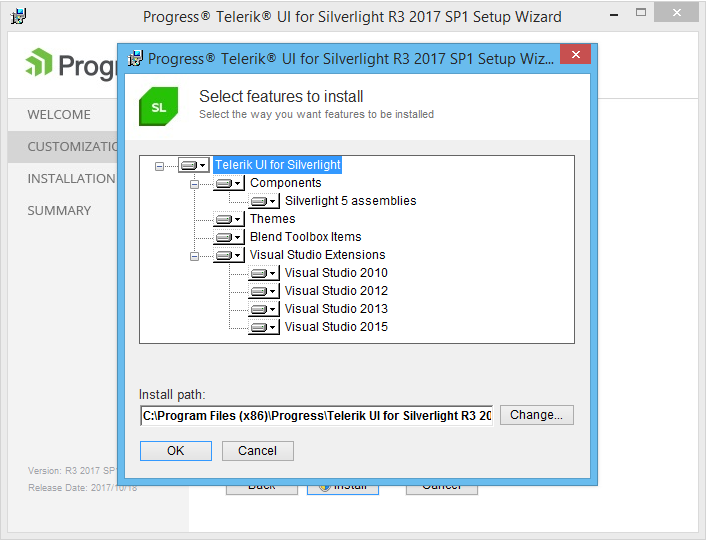
You have the ability to choose the installation location. The default location is C:\Program Files (x86)\Progress\(where C:\ is the drive where your Windows installation folder is located).
Once choosing the installation location, the wizard will create the necessary virtual folders.
Click "OK".
Click "Install" to start the installation process, or click "Cancel" to exit the wizard and to terminate the setup. You may want to go back and to change any of the installation parameters - click "Back" in order to do that.
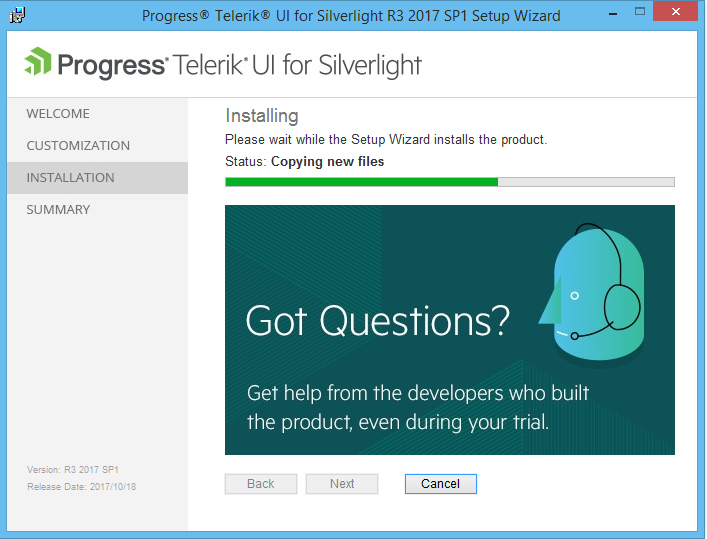
The installation process may take several minutes to complete.
- After the successful installation of all features you are ready to start developing powerful and interactive applications using the Telerik UI for Silverlight.
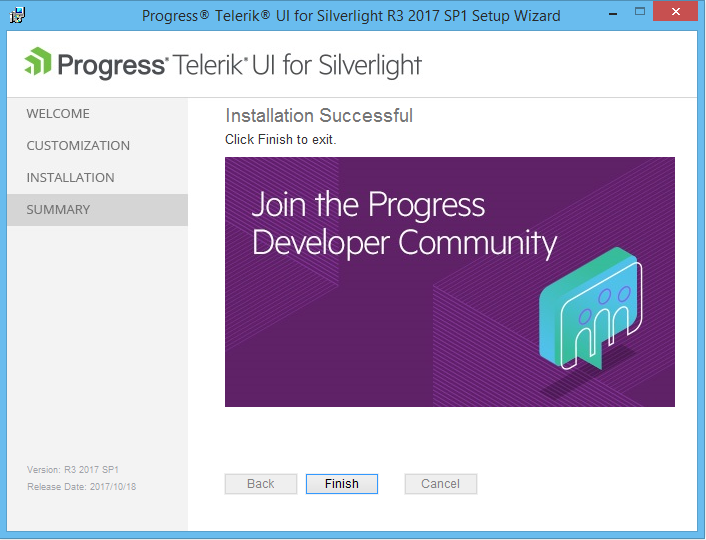
Exploring the Installation Folder
If you open the installation folder ( C:\Program Files (x86)\Progress\Telerik UI for Silverlight [version] ) you will probably note the following sub directories:
Binaries - the standard binaries including theme dlls.
Binaries.NoXaml - binaries without XAML.
LicenseAgreements
Themes.Implicit - implicit styles friendly XAML.
VSExtensions
With the Q1 2014 release we no longer provide the Themes and pdb files within the installation package. You could download them separately from the UI for Silverlight download page in your Telerik account.
The Silverlight Demos application can be downloaded from the UI for Silverlight download page (in the Telerik account) as a separate ZIP file as well.