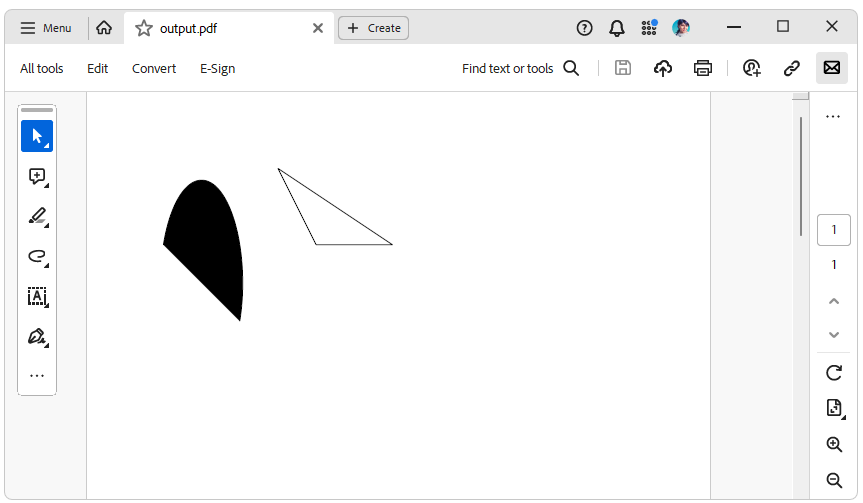How to Draw Figures in PDF documents
Environment
| Version | Product | Author |
|---|---|---|
| 2024.1.124 | RadPdfProcessing | Desislava Yordanova |
Description
This article demonstrates a sample approach on how to draw a small figure containing an arc and some lines using RadPdfProcessing.
Solution
To draw an arc using the ArcSegment class, follow these steps:
- Create a
Pathobject and set itsIsFilledandIsStrokedproperties totrue. - Create a
PathGeometryobject and set itsFillRuleproperty toFillRule.EvenOdd. - Add a
PathFigureto thePathGeometryand set itsStartPointproperty to the starting point of the figure. - Create an instance of the
ArcSegmentclass and set itsPoint,RadiusX, andRadiusYproperties. ThePointproperty represents the endpoint of the arc, whileRadiusXandRadiusYrepresent the radii for the X and Y coordinates respectively. - Add the
ArcSegmentto theSegmentscollection of thePathFigure. - Set the
Geometryproperty of thePathto thePathGeometry.
Here is an example of how to draw an arc:
private static void AddArcSegment(RadFixedPage page)
{
Telerik.Windows.Documents.Fixed.Model.Graphics.Path path = page.Content.AddPath();
path.IsFilled = true;
path.IsStroked = true;
PathGeometry pathGeometry = new PathGeometry();
pathGeometry.FillRule = FillRule.EvenOdd;
PathFigure figure = pathGeometry.Figures.AddPathFigure();
figure.StartPoint = new Point(100, 200);
var segment = new ArcSegment()
{
Point = new Point(200, 300),
RadiusX = 20,
RadiusY = 50,
};
figure.Segments.Add(segment);
path.Geometry = pathGeometry;
}
To draw lines, you can use the LineSegment class. Here is an example of how to draw a triangle:
private void AddLineSegment(RadFixedPage page)
{
Telerik.Windows.Documents.Fixed.Model.Graphics.Path path = page.Content.AddPath();
path.IsFilled = false;
path.IsStroked = true;
PathGeometry pathGeometry = new PathGeometry();
pathGeometry.FillRule = FillRule.EvenOdd;
PathFigure figure1 = pathGeometry.Figures.AddPathFigure();
ApplyLine(figure1, new Point(300, 200), new Point(400, 200));
PathFigure figure2 = pathGeometry.Figures.AddPathFigure();
ApplyLine(figure2, new Point(400, 200), new Point(250, 100));
PathFigure figure3 = pathGeometry.Figures.AddPathFigure();
ApplyLine(figure3, new Point(250, 100), new Point(300, 200));
path.Geometry = pathGeometry;
}
private static void ApplyLine(PathFigure figure, Point startPoint, Point endPoint)
{
figure.StartPoint = startPoint;
var segment = new LineSegment
{
Point = endPoint
};
figure.Segments.Add(segment);
}
The following code snippet shows how to use the above methods:
RadFixedDocument fixedDocument = new RadFixedDocument();
RadFixedPage fixedPage = fixedDocument.Pages.AddPage();
AddArcSegment(fixedPage);
AddLineSegment(fixedPage);
PdfFormatProvider provider = new PdfFormatProvider();
string filePath = @"..\..\output.pdf";
File.Delete(filePath);
using (Stream output = File.OpenWrite(filePath))
{
provider.Export(fixedDocument, output);
}
For more information on using geometries, figures, and segments, you can refer to our Geometry help article.
You can find the result of the combined arc and triangle in the below screenshot: